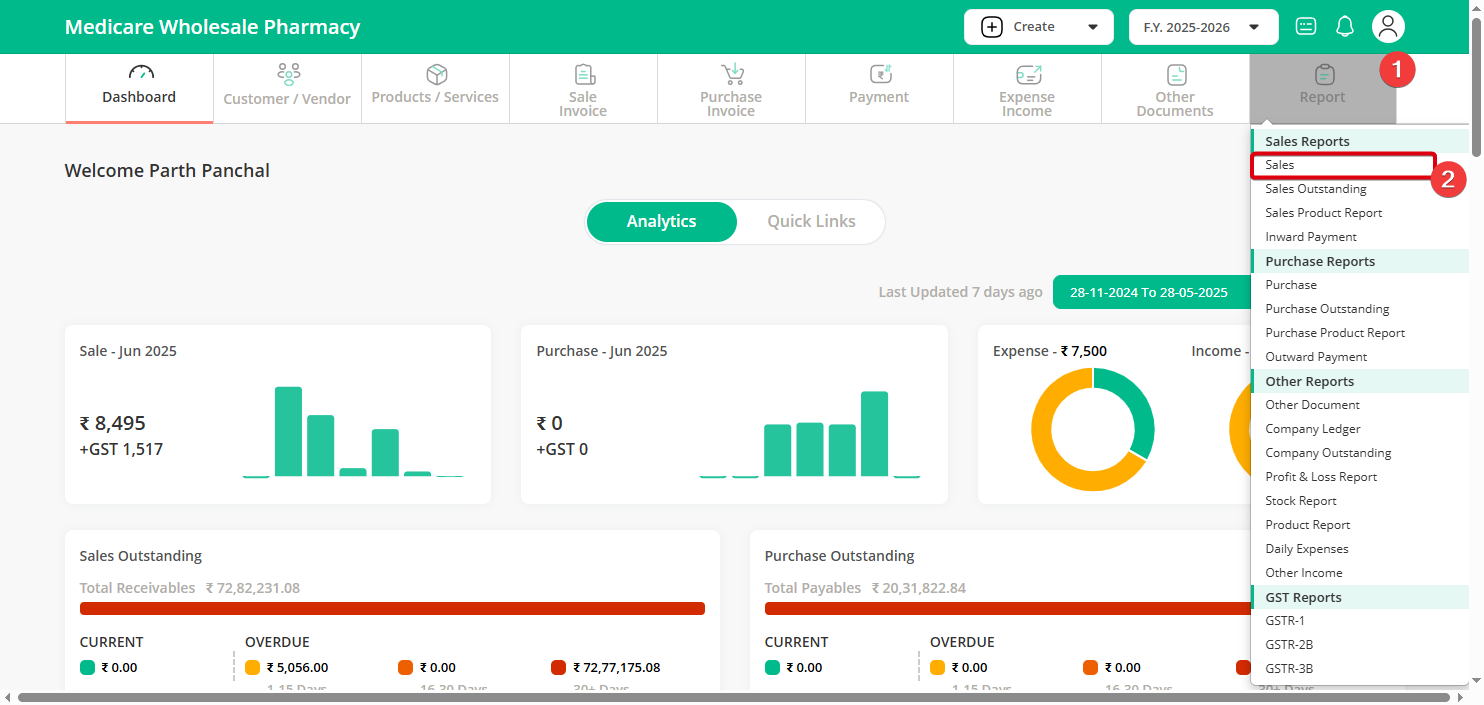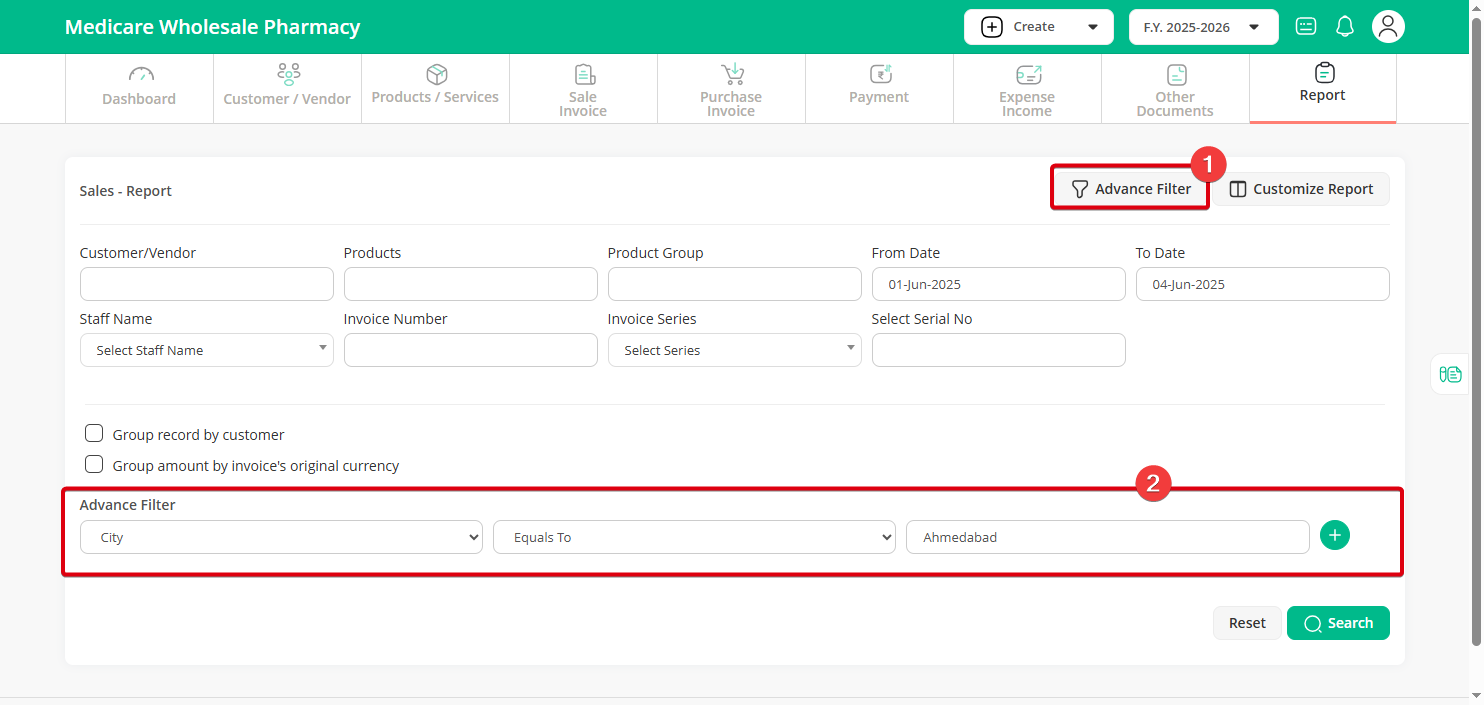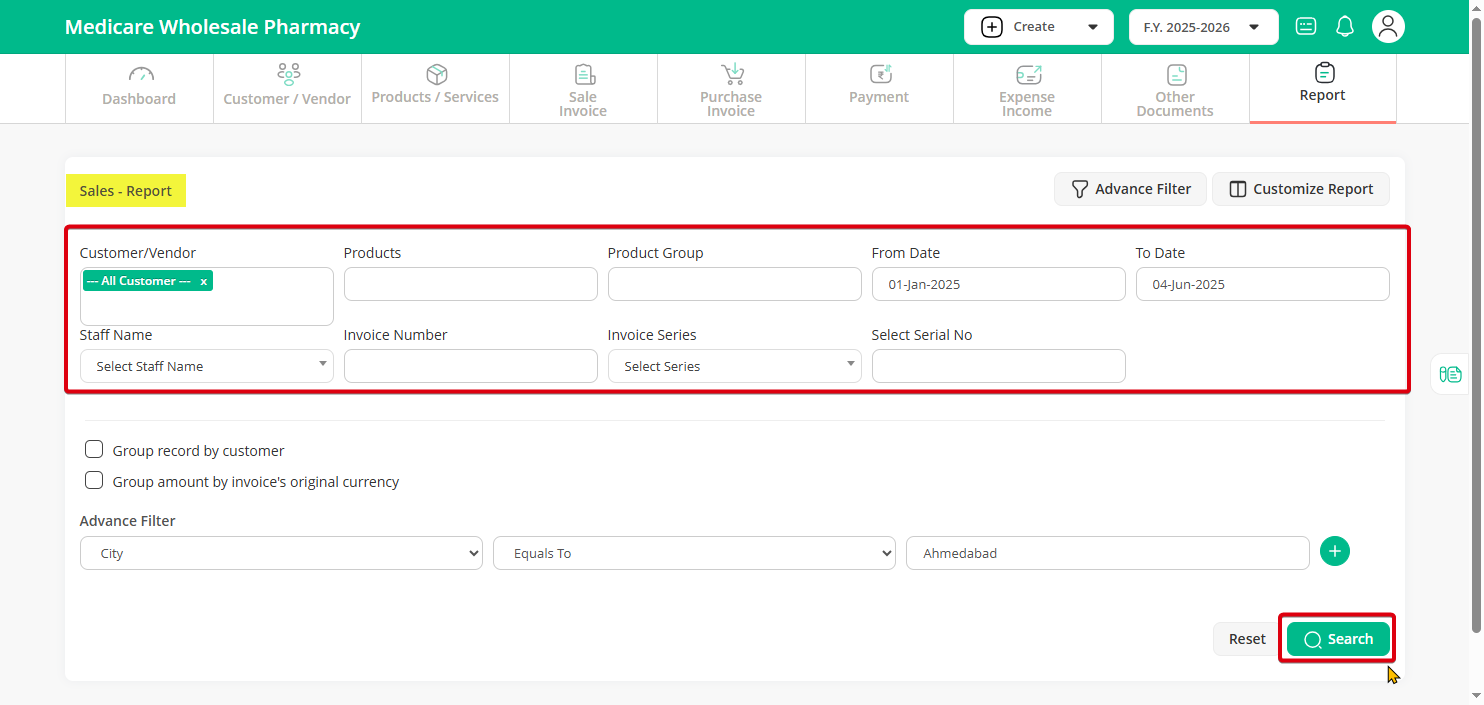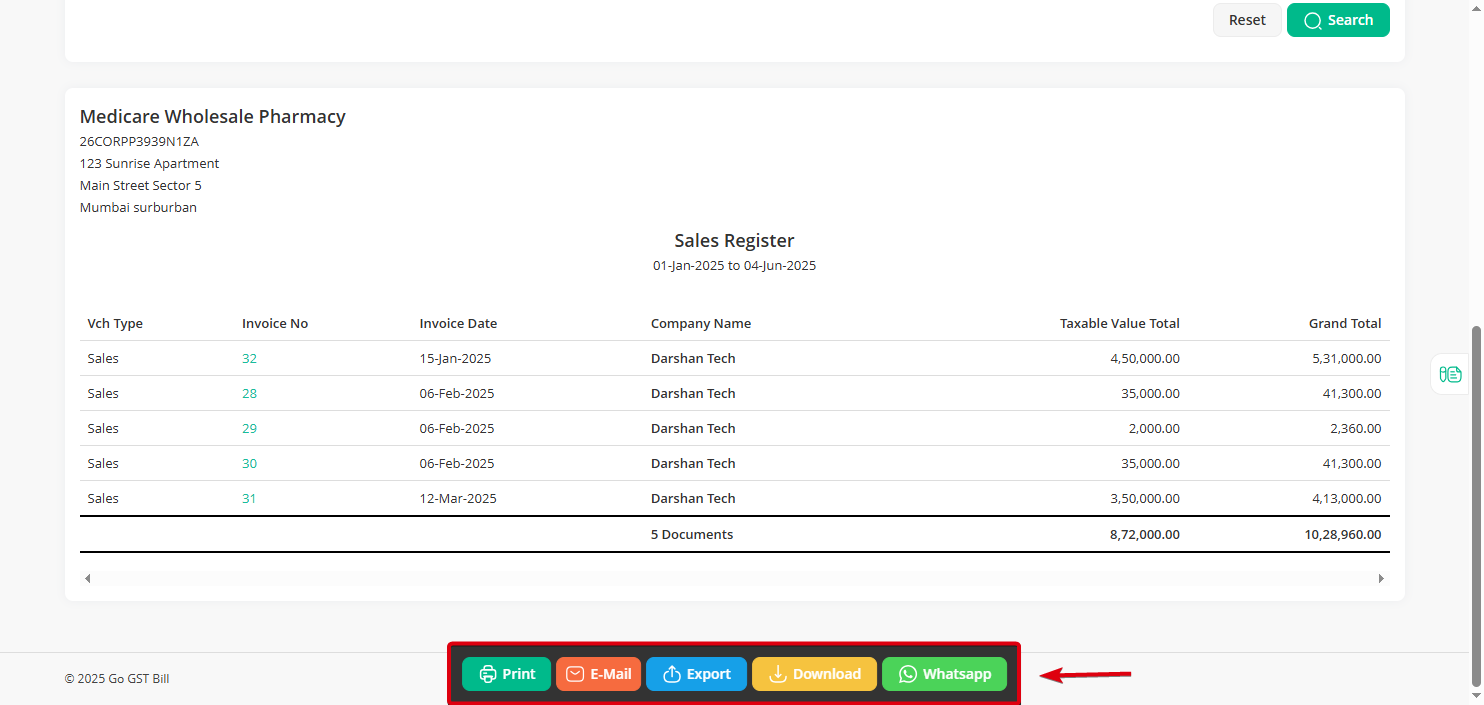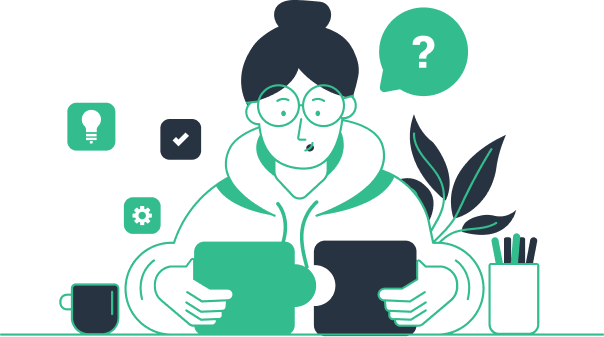Step 1: On the dashboard, click on the “Reports” option in the top-right corner. Then, from the drop-down menu, select “Sales” under the “Sales Report” section.
Step 2: On the Sale Report page, You will see the “Advanced Filter” option. Click on it to open the advanced filter options, where you can customize the “field, operator, and field value” as per your requirements.
Step 3: In the Advanced Filter, you can combine multiple search parameters to refine your results.
For example: City & Taxable Total, like shown in the screenshot below
We have 3 operator for parameters comparison
Equals To = Get all records with an exact matching value.
Not Equals To = Get all records excluding the matching value.
Like = Get all records containing the matching value (partial match).
Step 4: Once you’ve applied the filters “City equals Ahmedabad” and “Taxable Total less than or equal to ₹10,000,” the filtered sales records will be displayed.
The results will include only those sales:
Made in Ahmedabad.
With a taxable total amount of ₹10,000 or less.
You can now choose from options like Print, Send Mail, Download PDF, or Export, depending on what you need.
Note: We use the Advanced Filter in several other reports, including Sales Outstanding, Purchase, Purchase Outstanding, and other documents, to customize and filter data as needed.