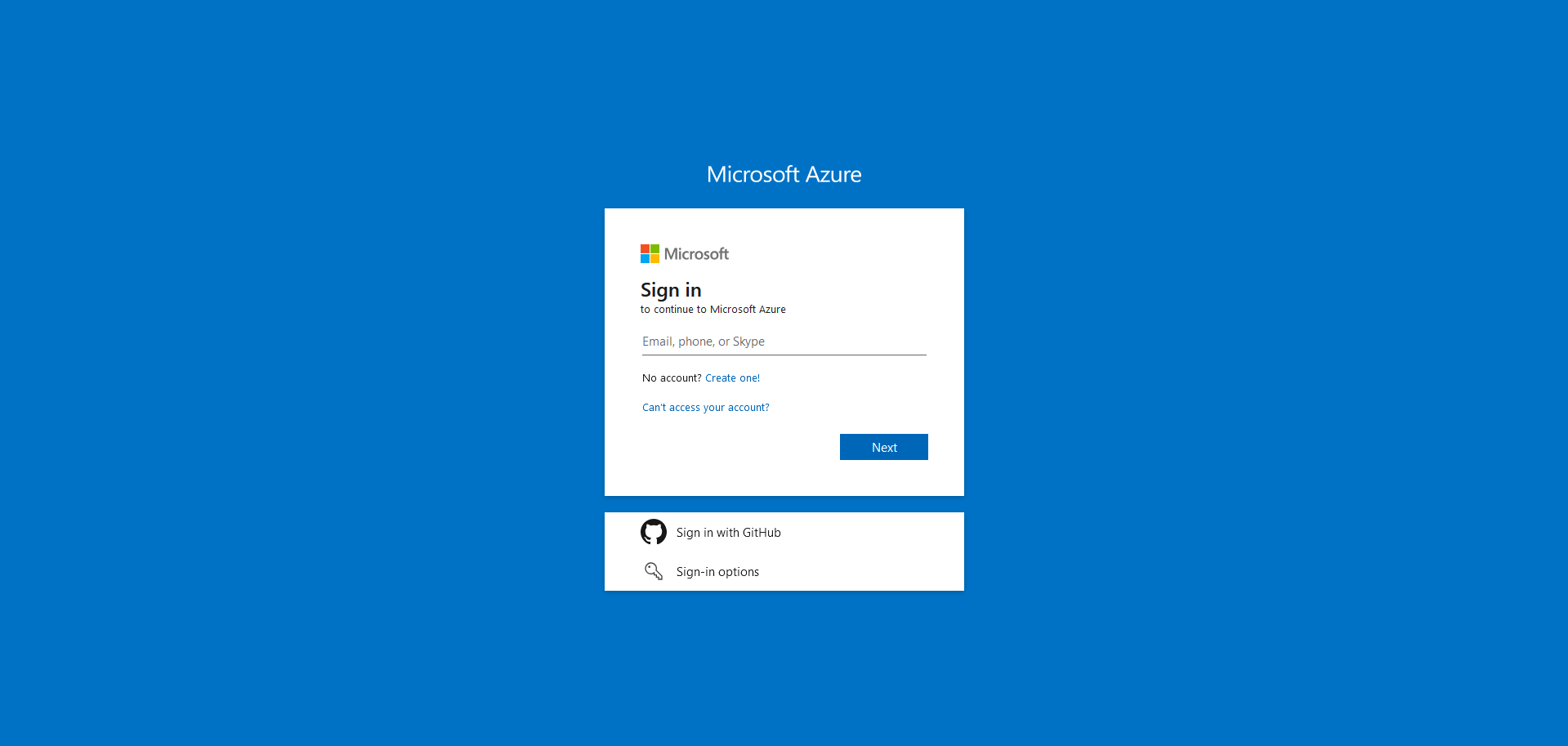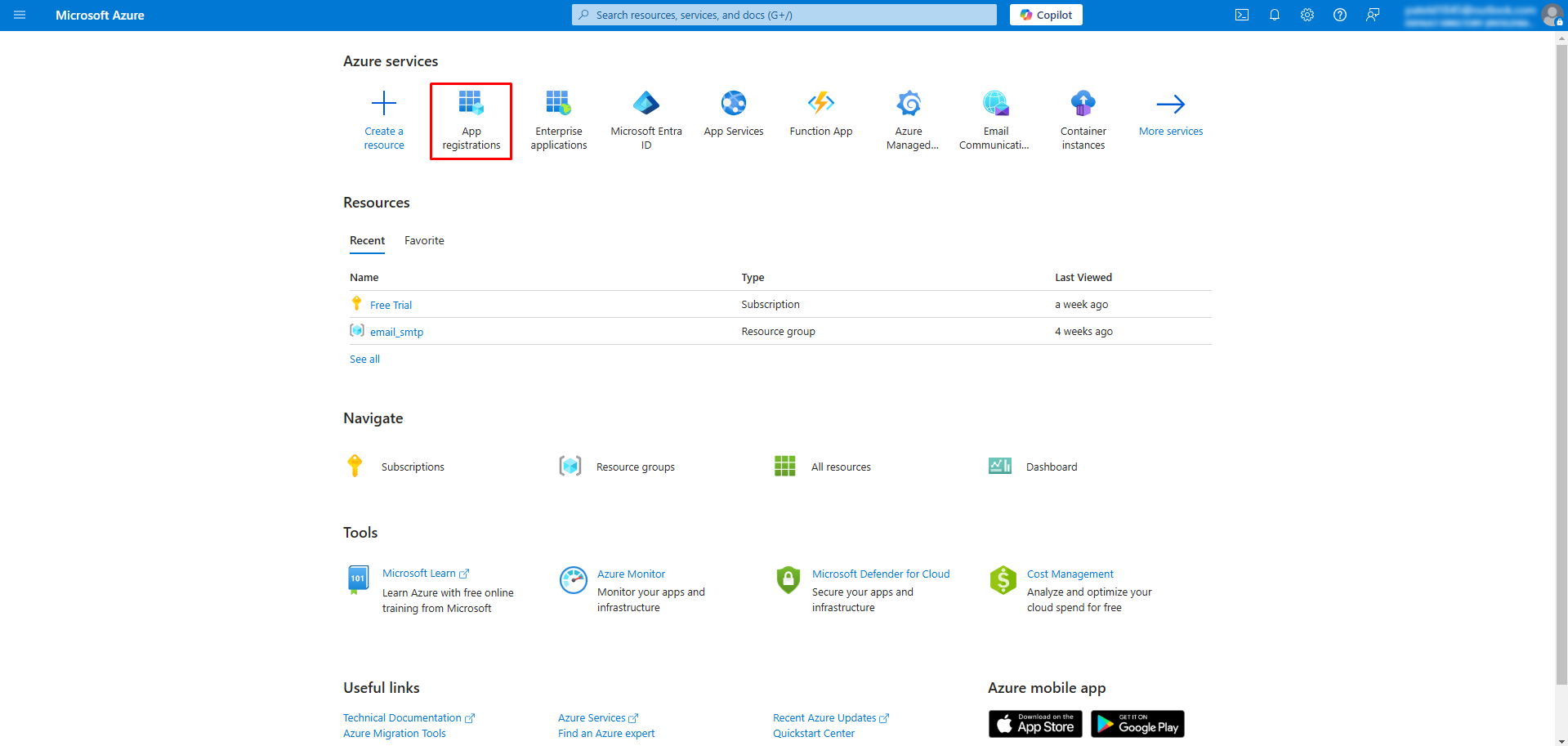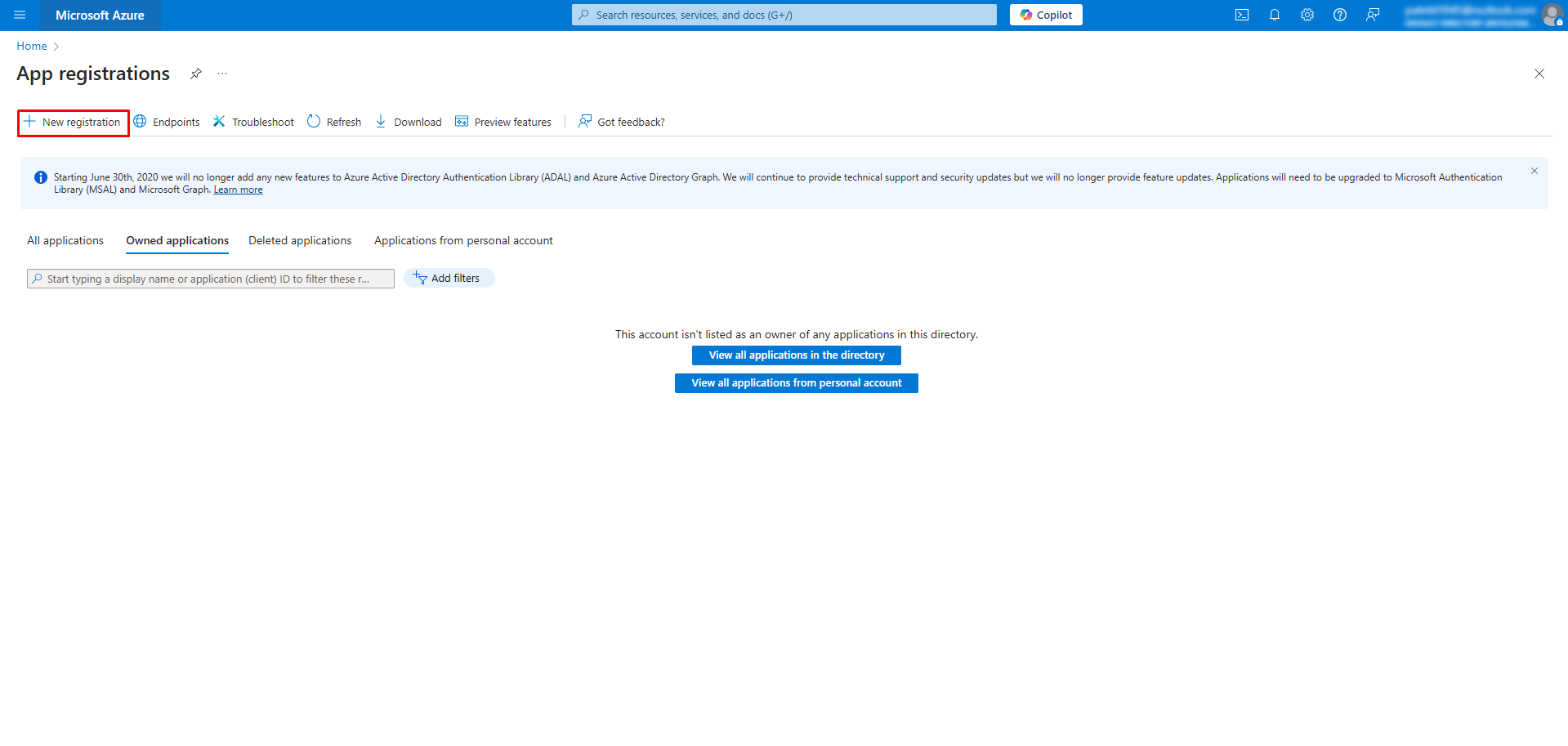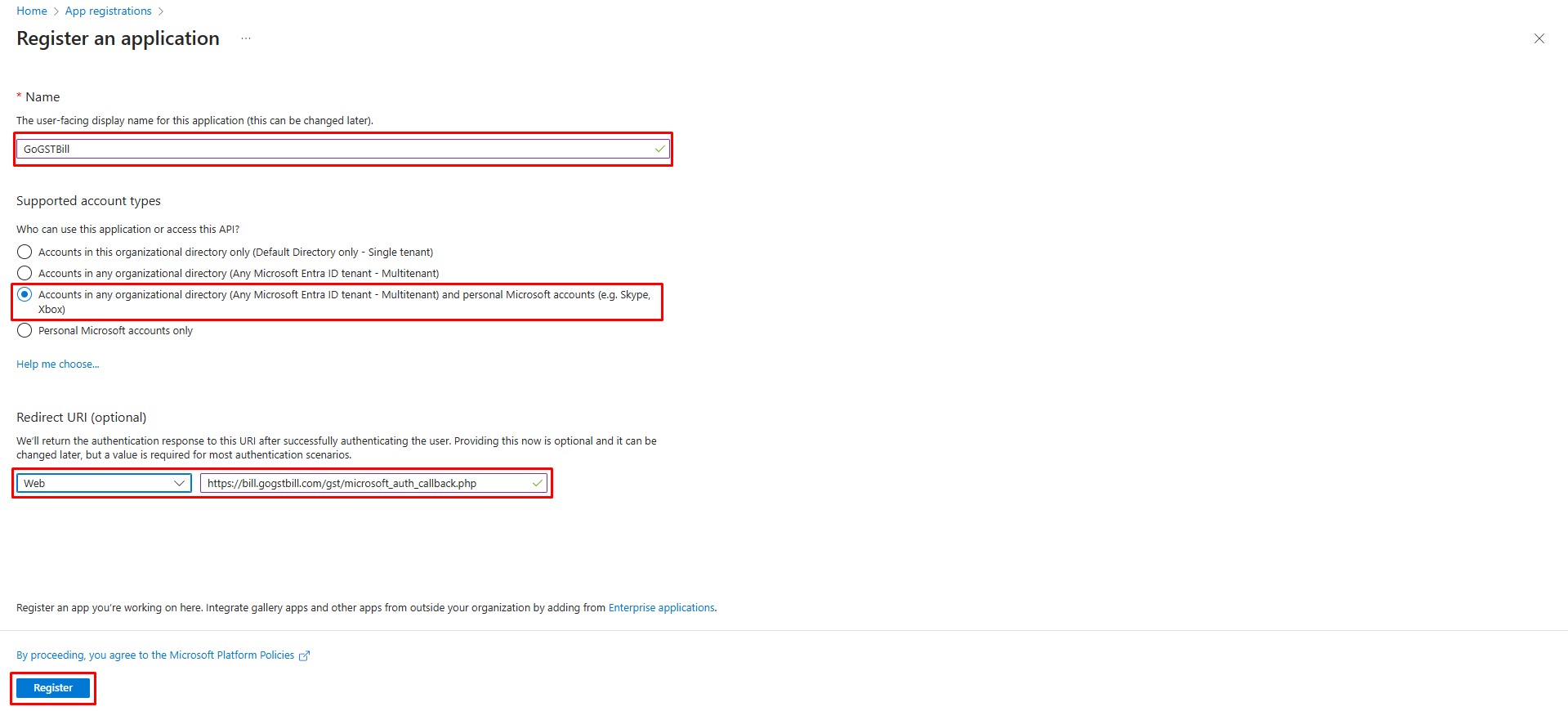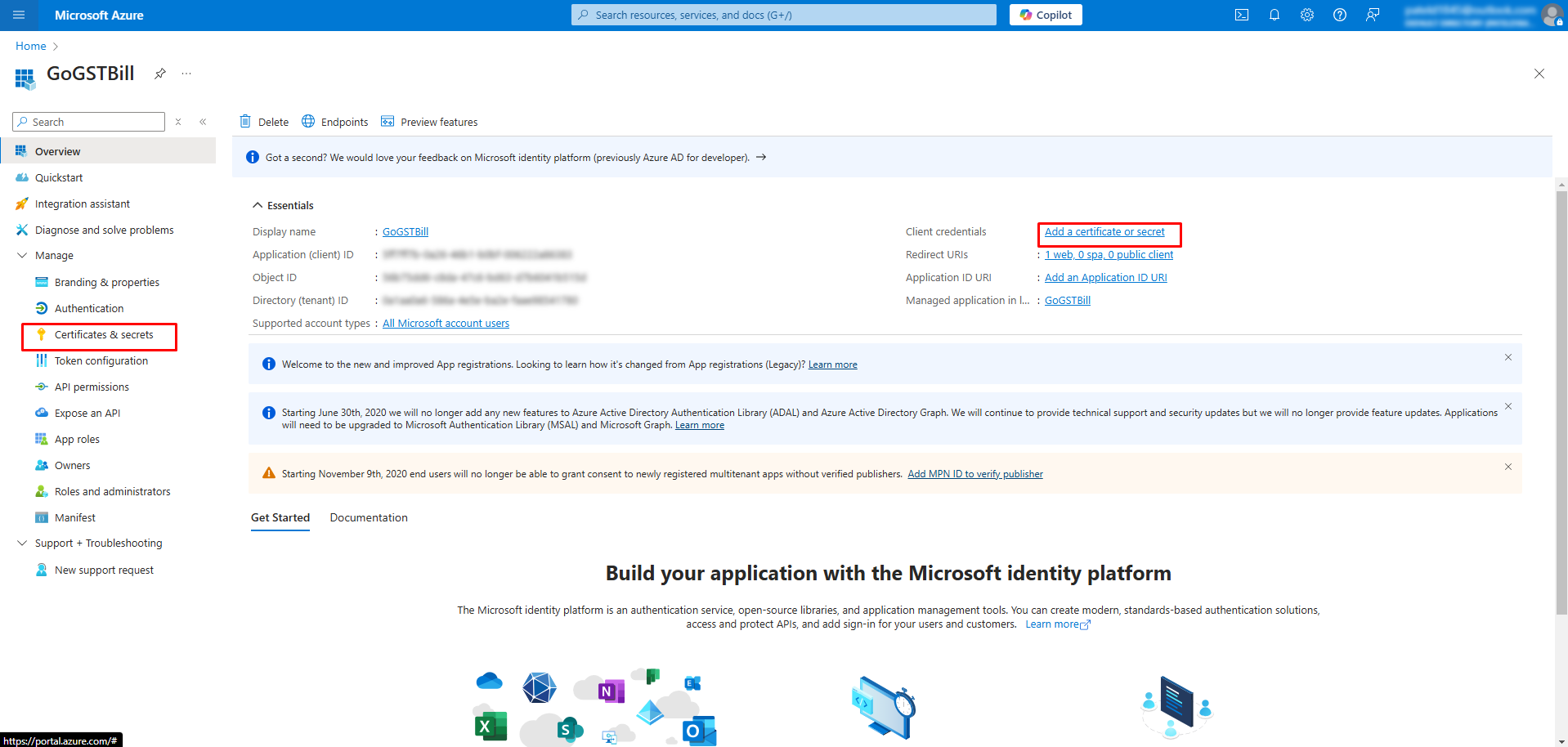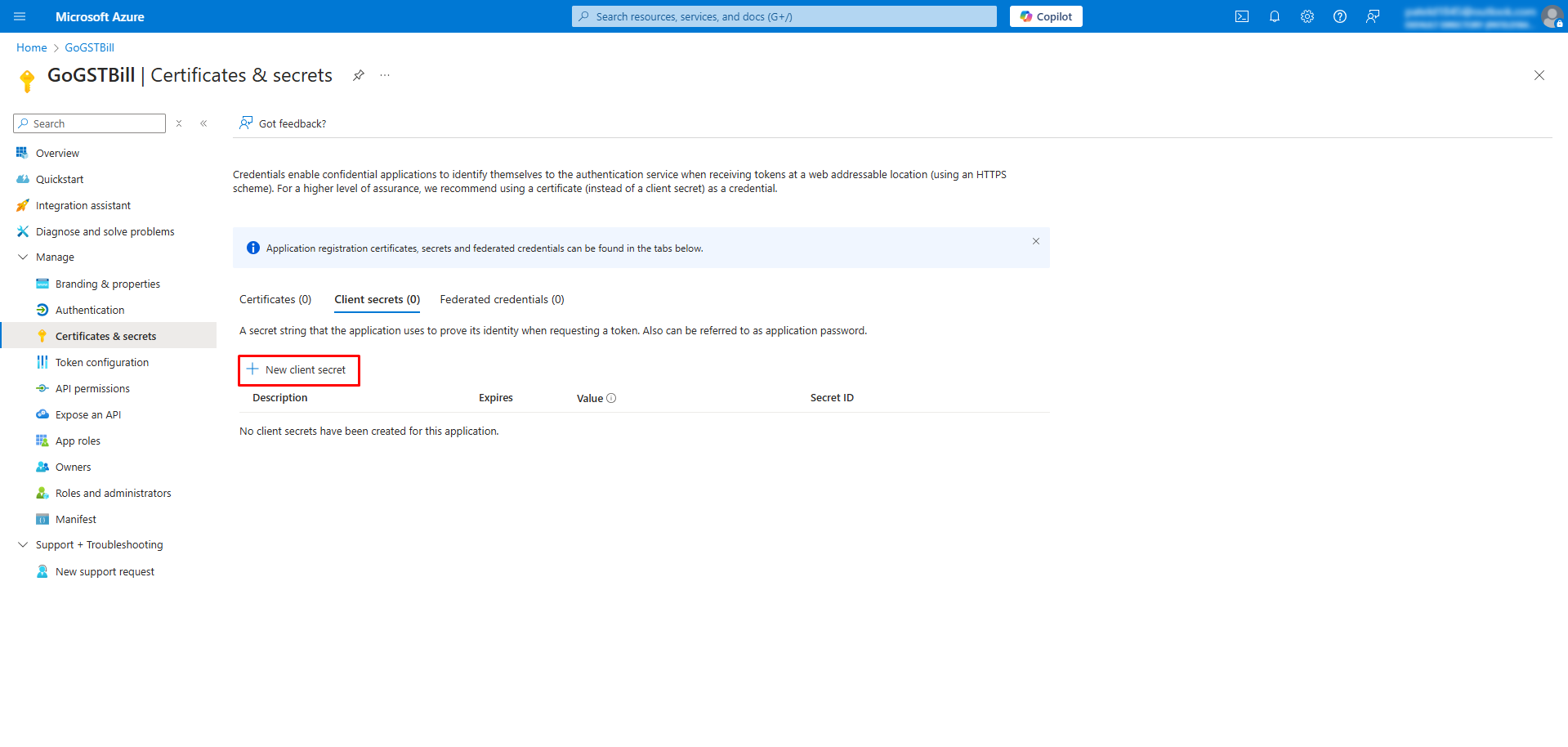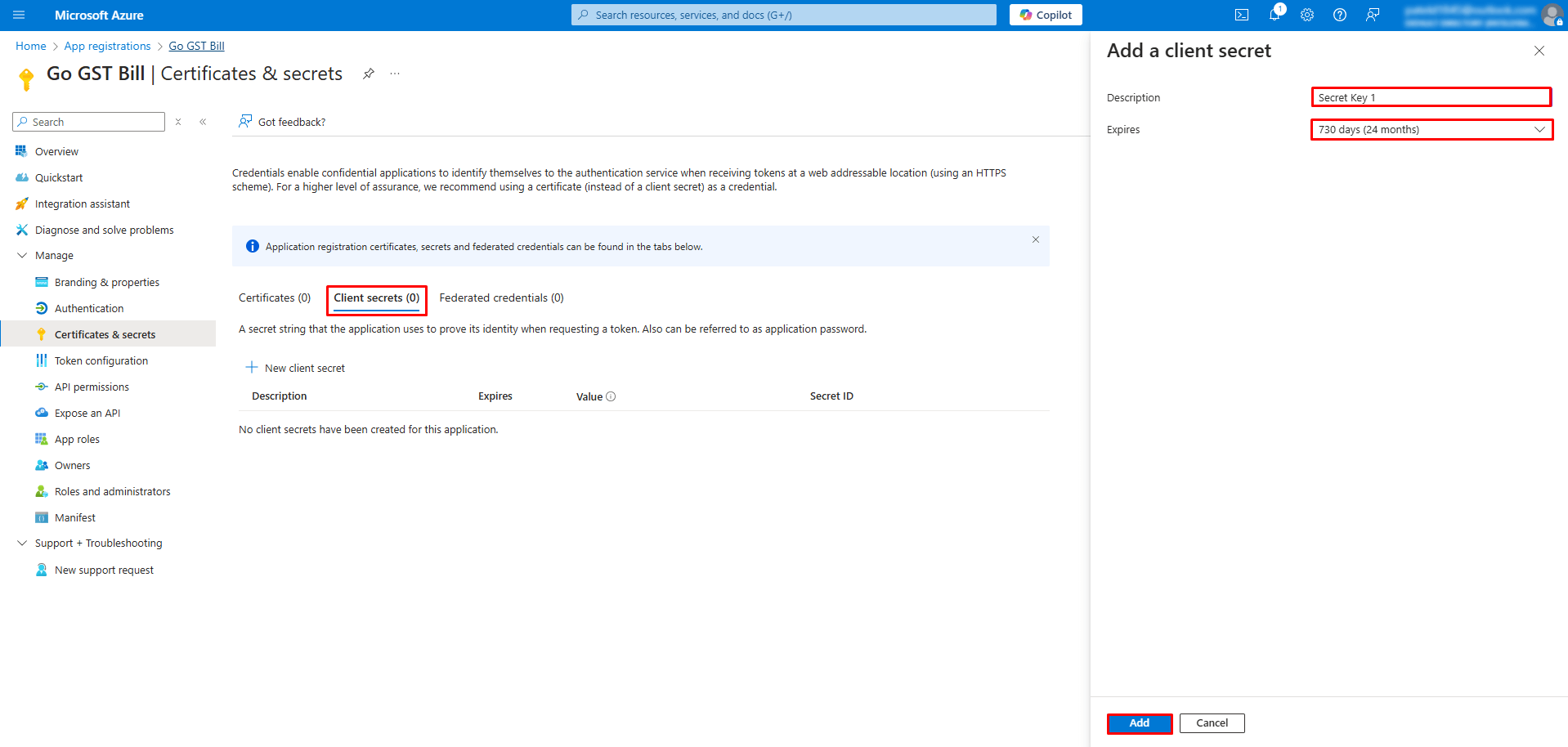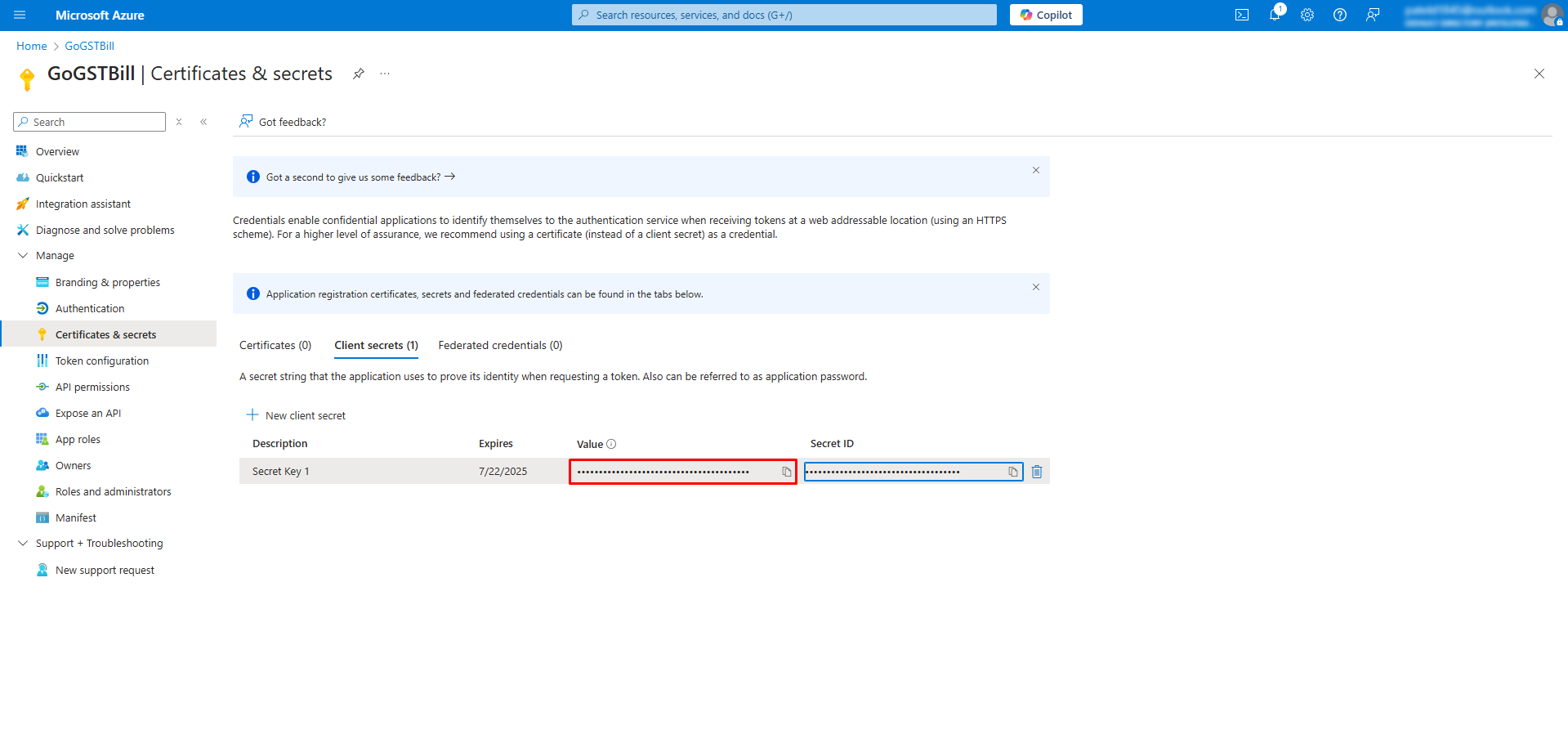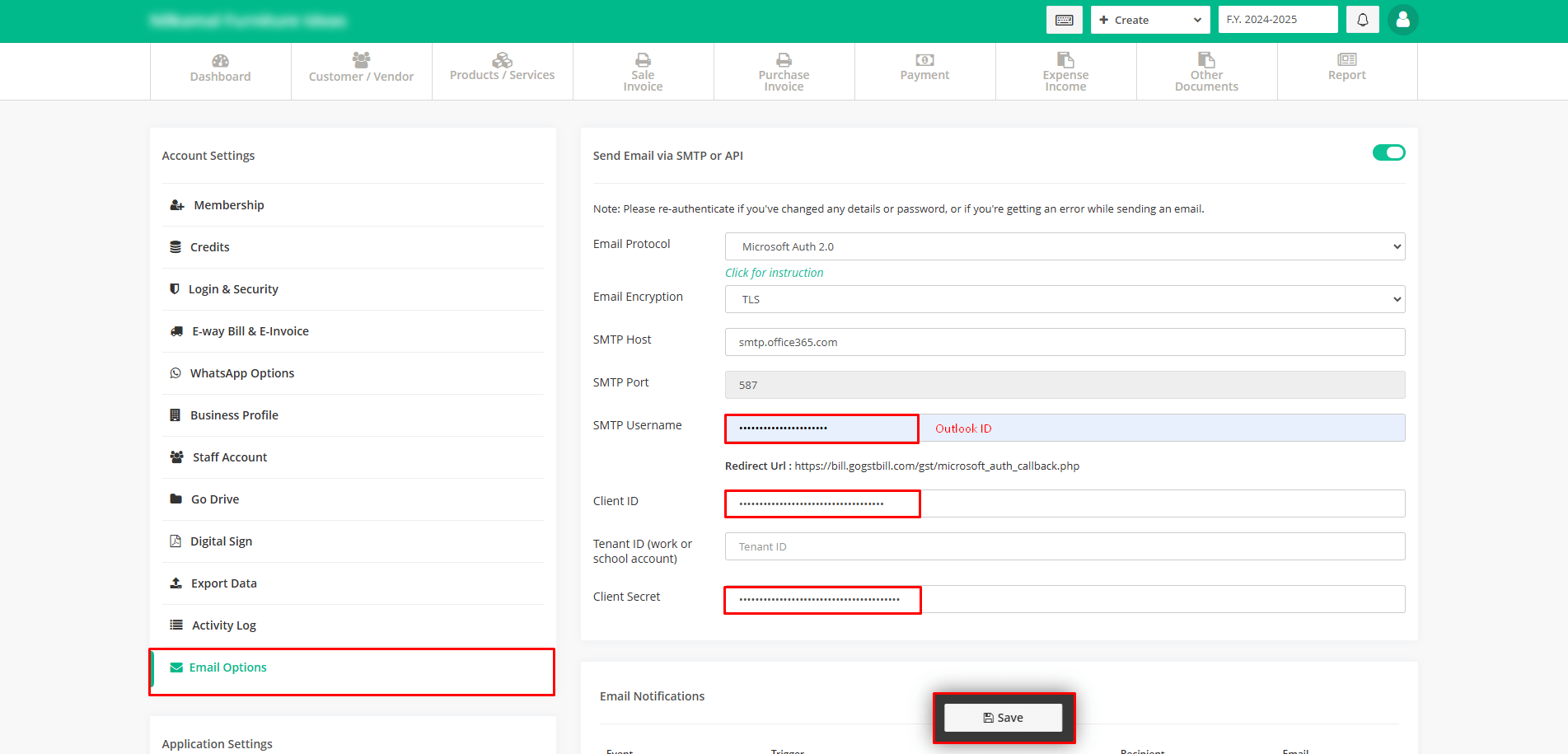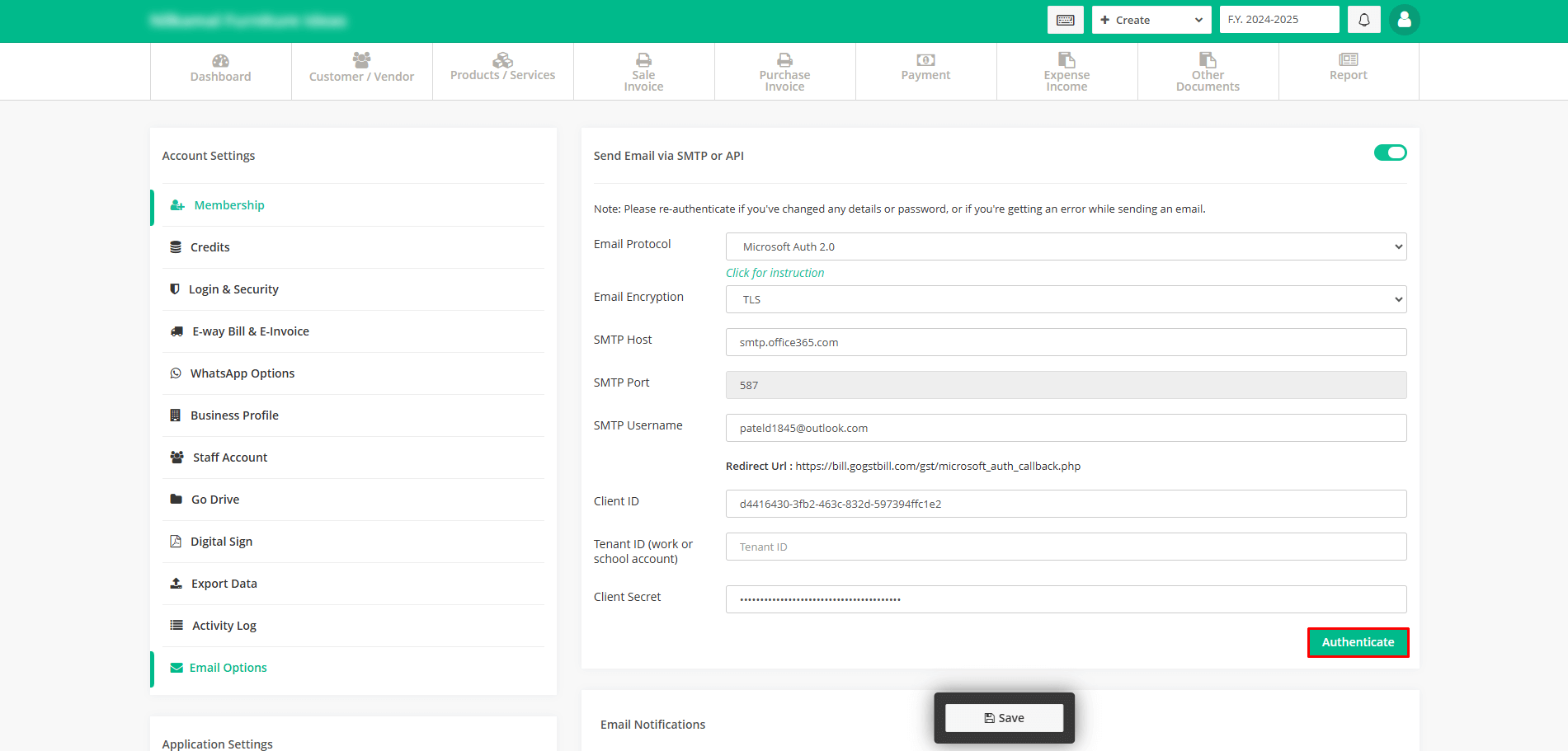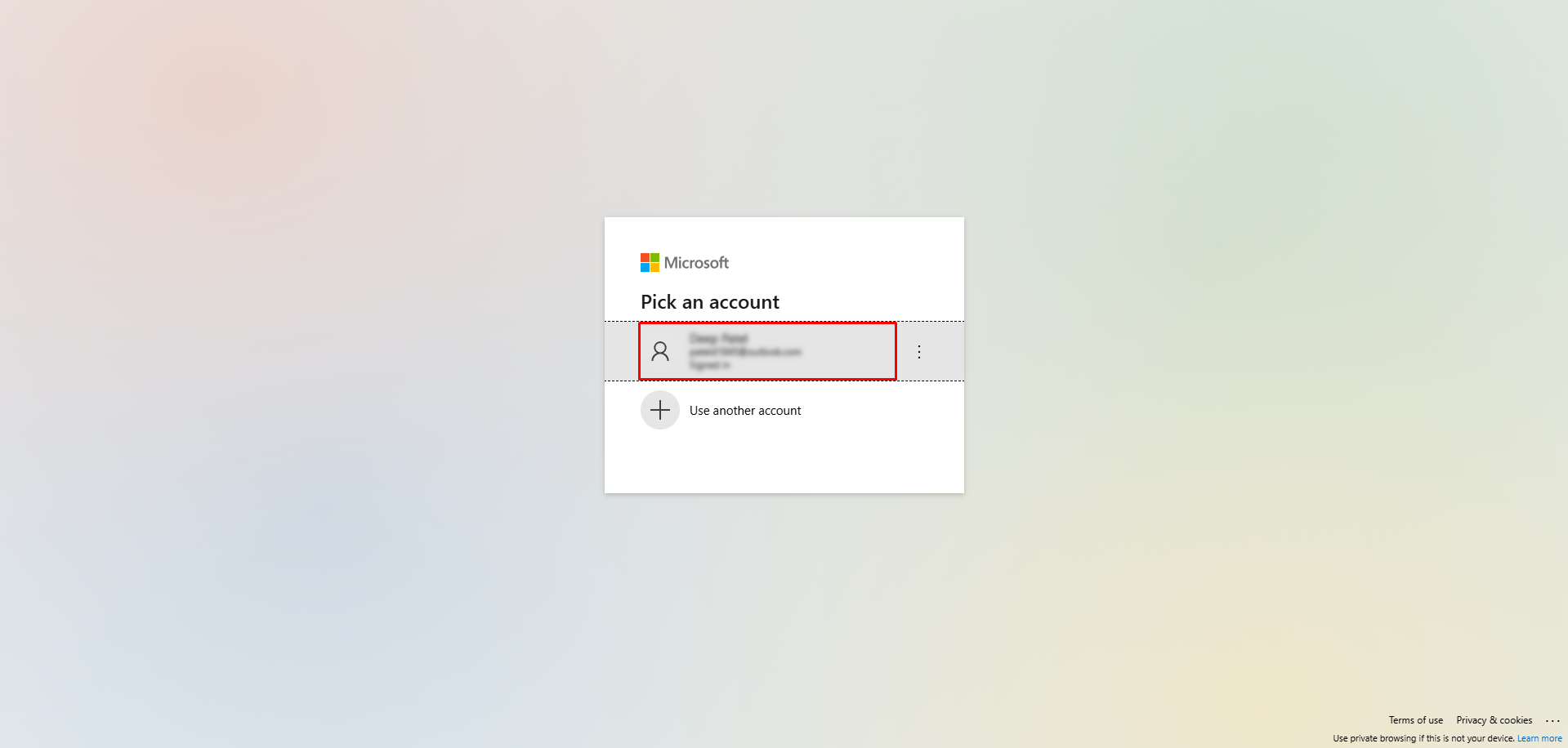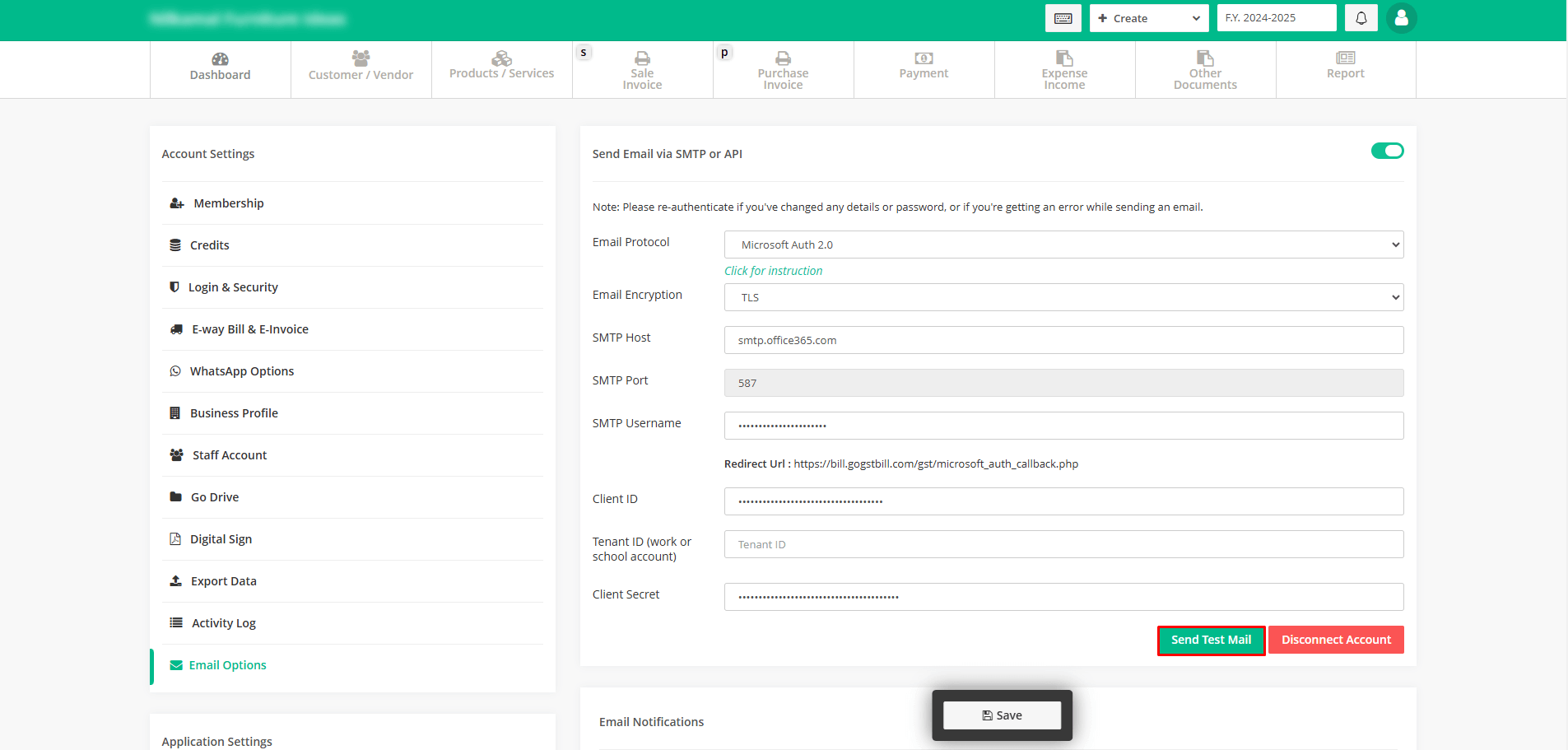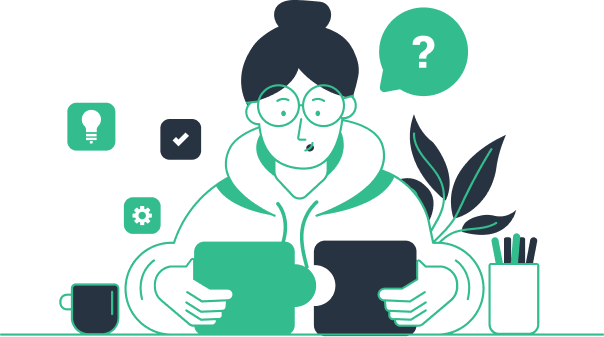Step 1 : Go to Azure Portal
Step 2: Once signed in, click on App Registrations
Step 3: Click on New Registration
Step 4: Enter Go GST Bill in the Name field, select the Supported Account Type as shown in screenshot below, and then add Redirect URI given below then select Register button
Add the following URL in the Redirect URI box:
https://bill.gogstbill.com/gst/microsoft_auth_callback.php
Step 5: Copy Client ID (And Tenant ID if work or school account), you have to enter this Client ID on Go GST Bill Portal
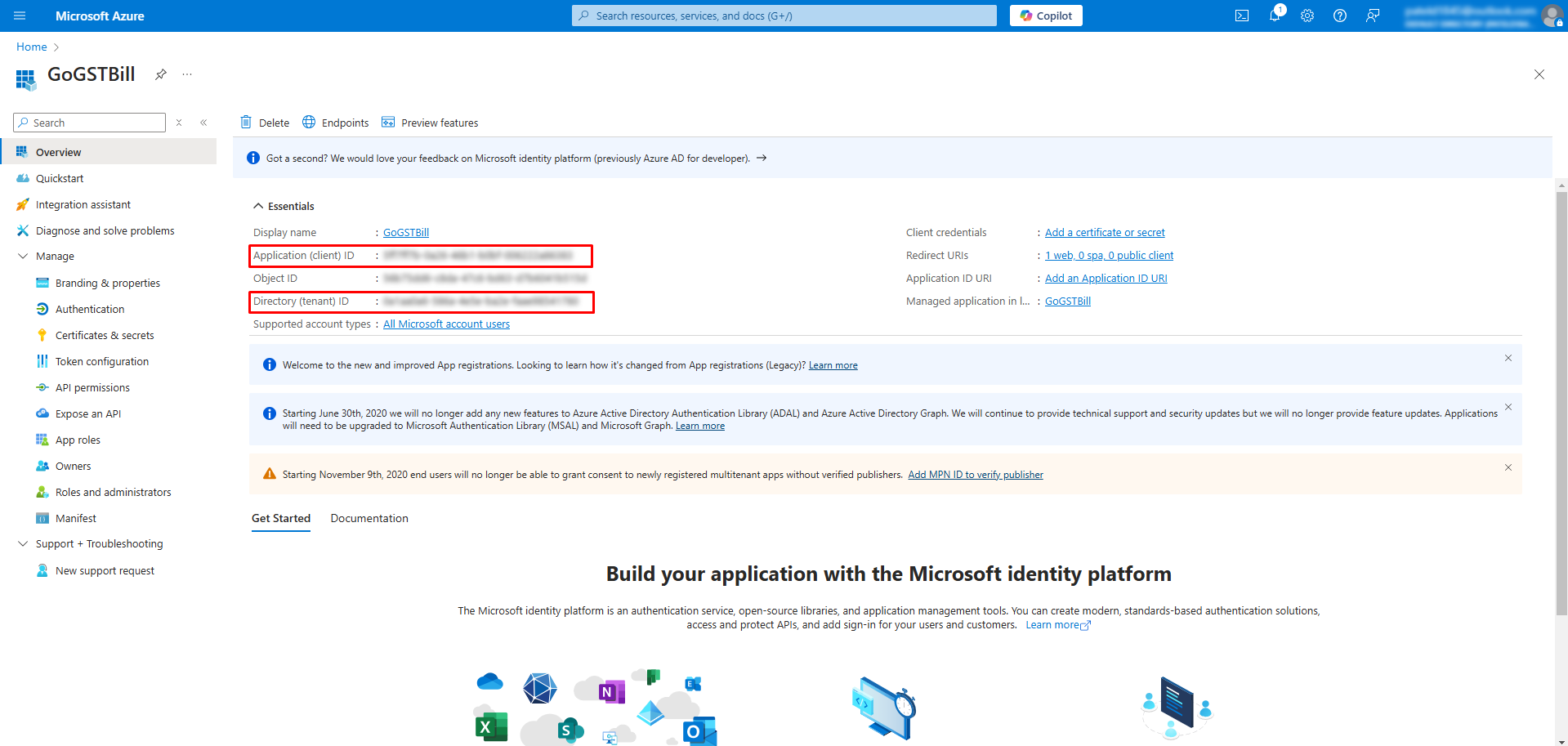
Step 6: Click on Certificates & Secrets
Step 7: Click on New Client Secret
Step 8: Add a Description for the secret and select an expiry time
-After expiry time you have to generate secret again
Step 9: Copy Value field data, you have to enter this Value on Go GST Bill Portal
Step 10: Enter your Outlook email in SMTP Username, Client ID that we copied in Step 5 and client Secret that we copied in last step and click Save button
Step 11: Click on Authenticate button
Step 12: Login with your Outlook account and click on Accept button
Step 13: If authentication is successful then it will show Disconnect Account button and button to send to Send Test Email.