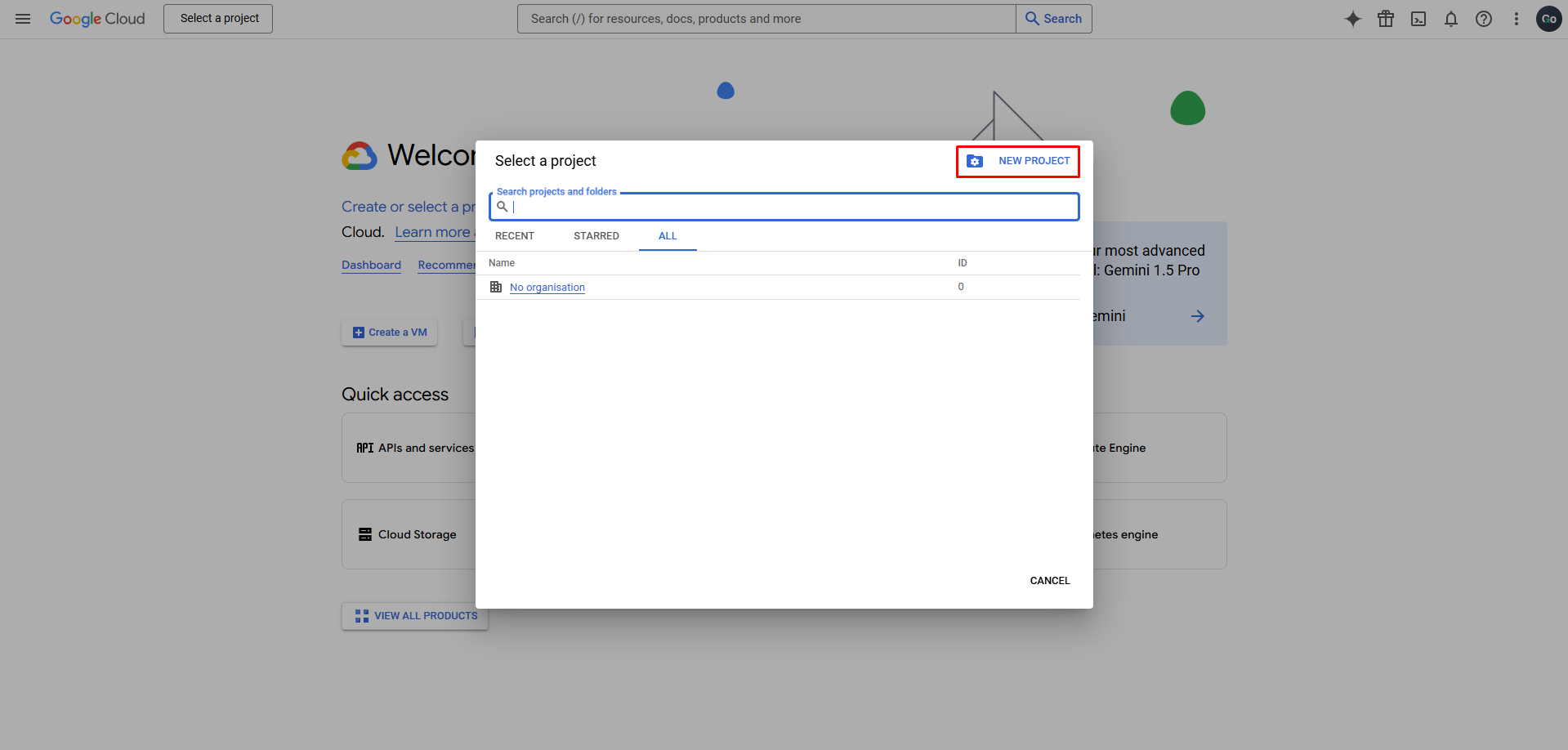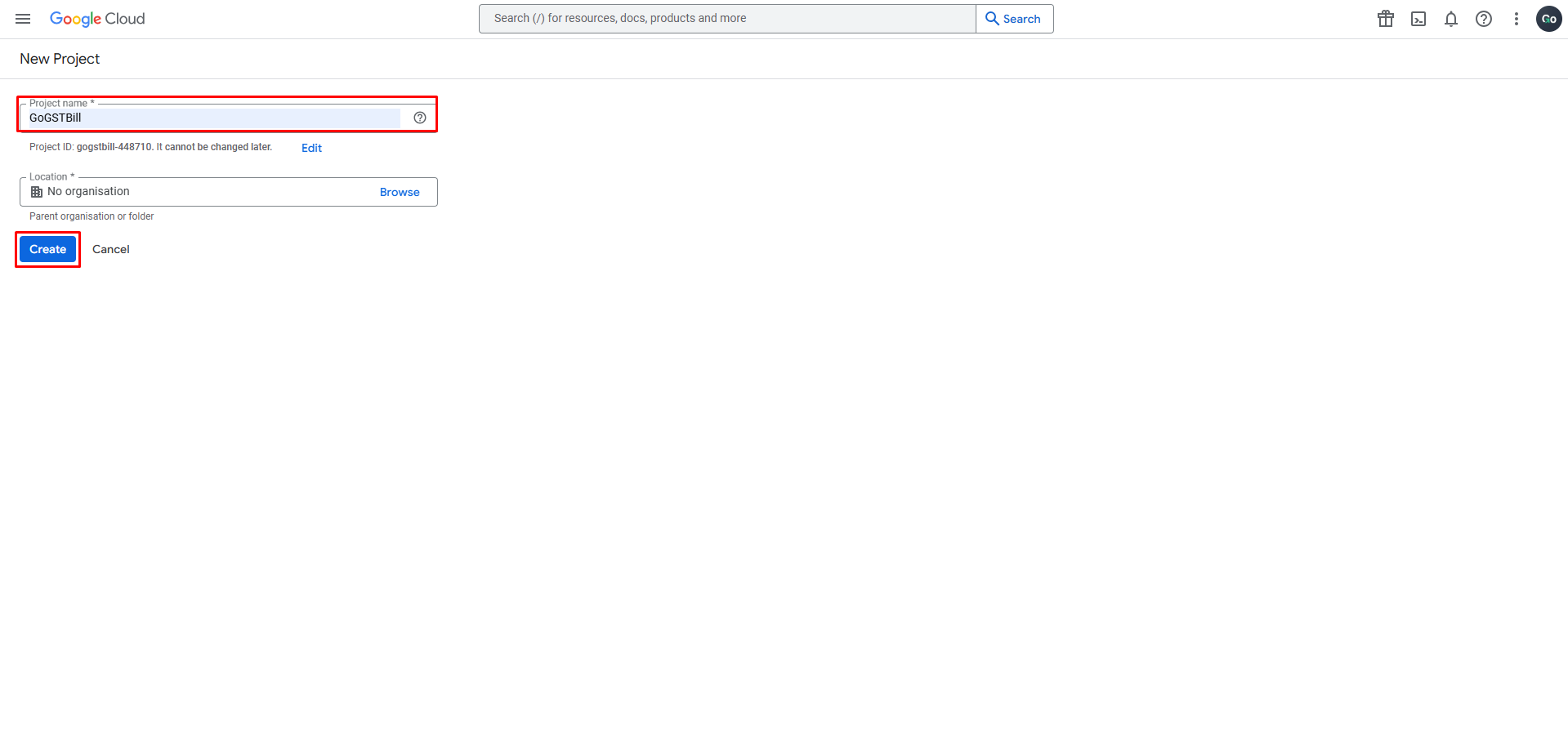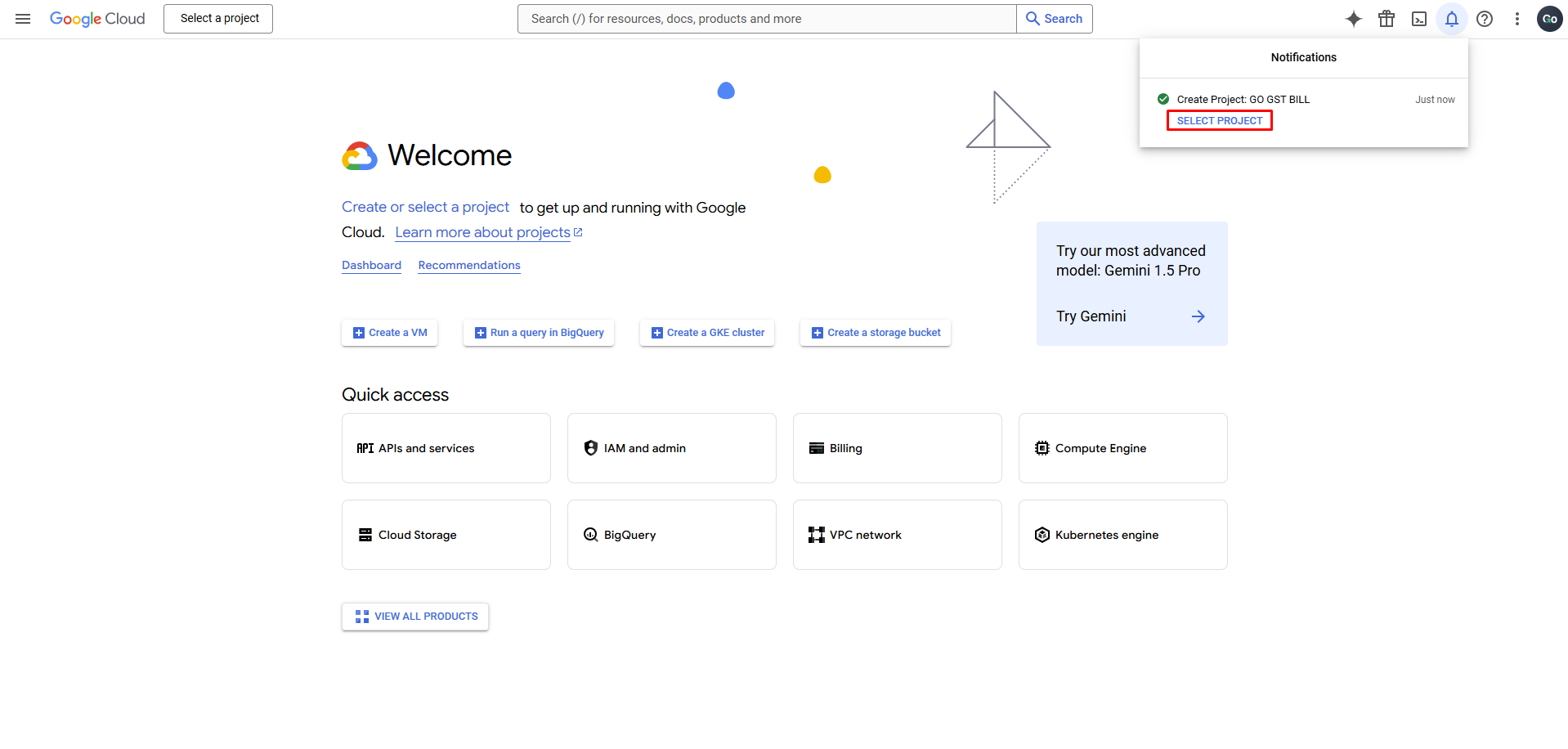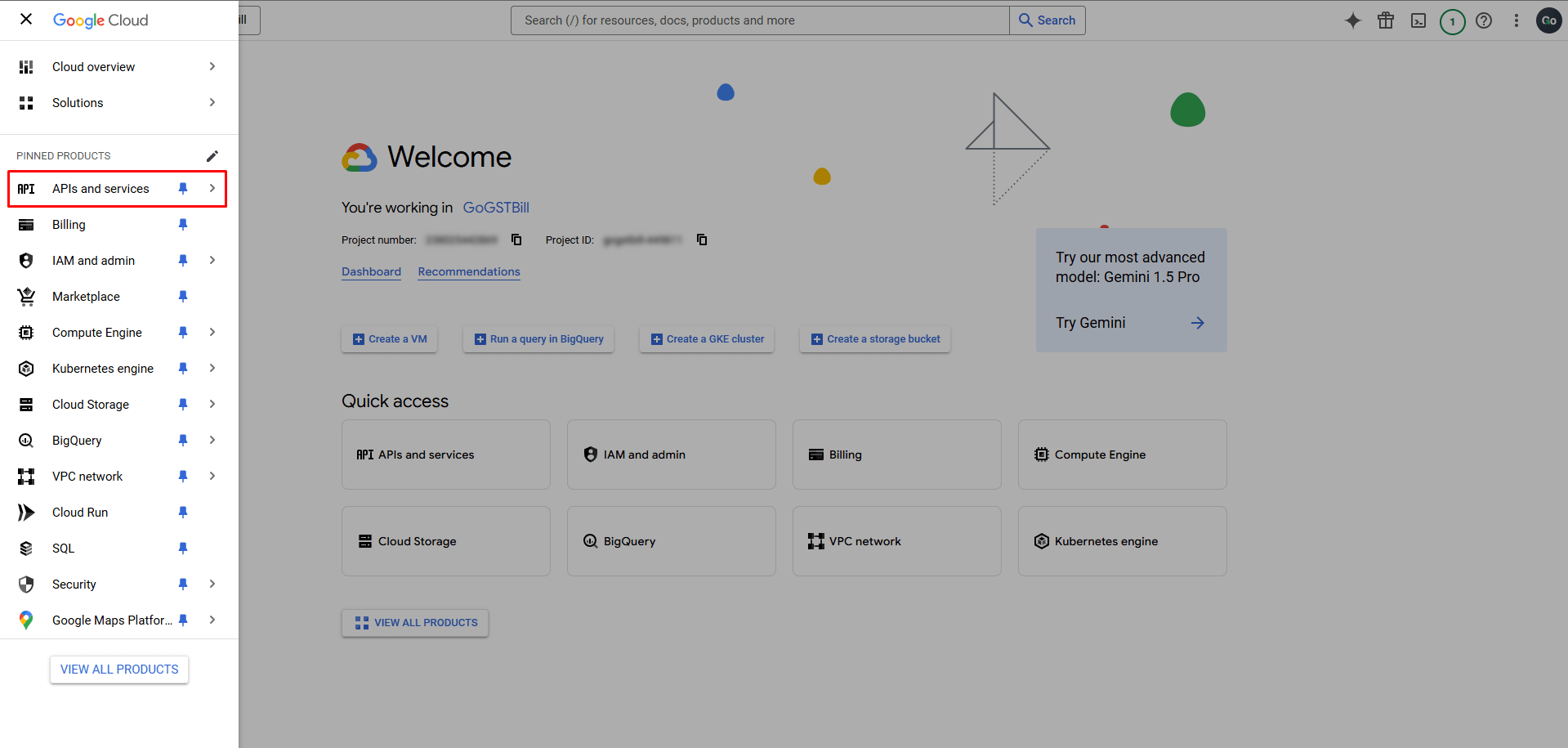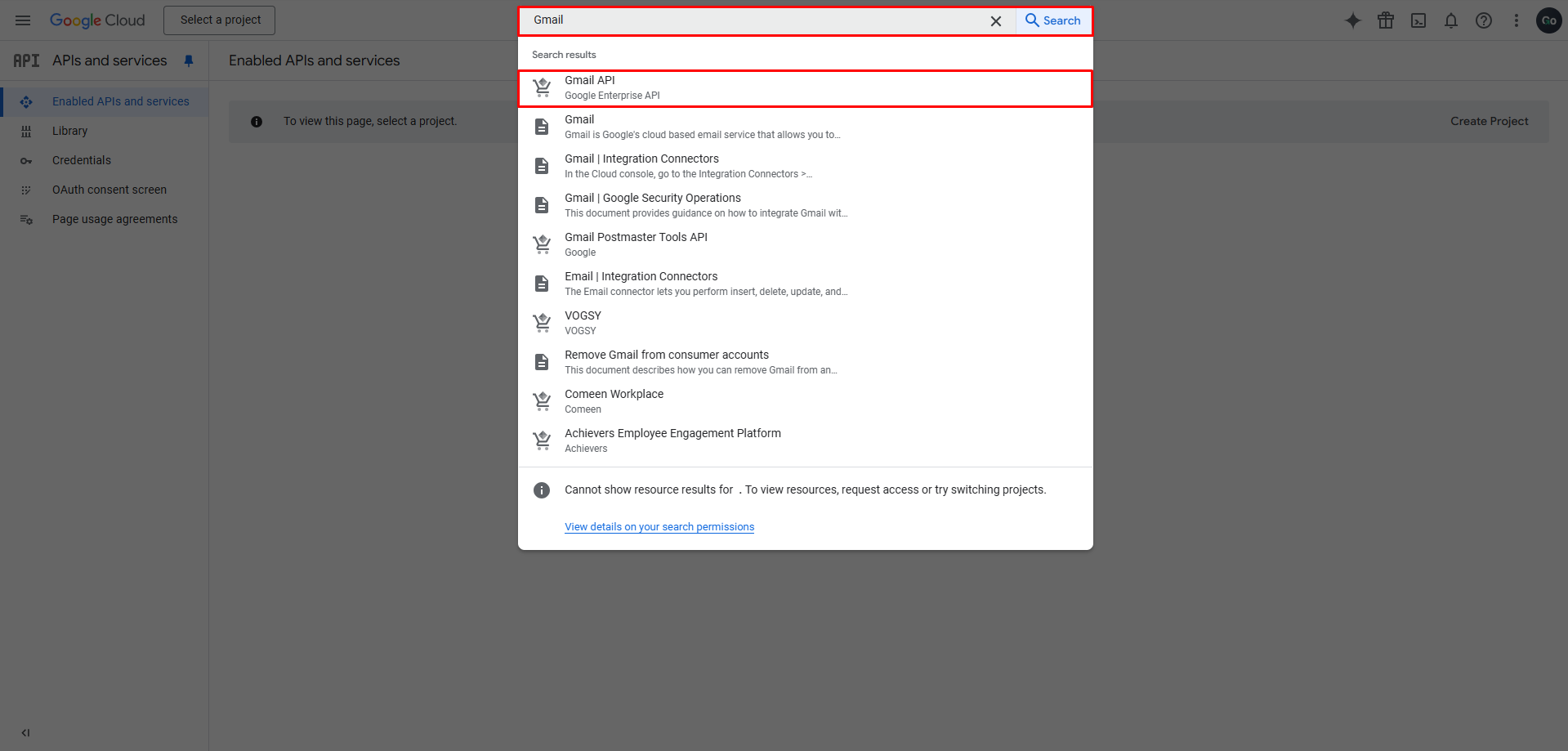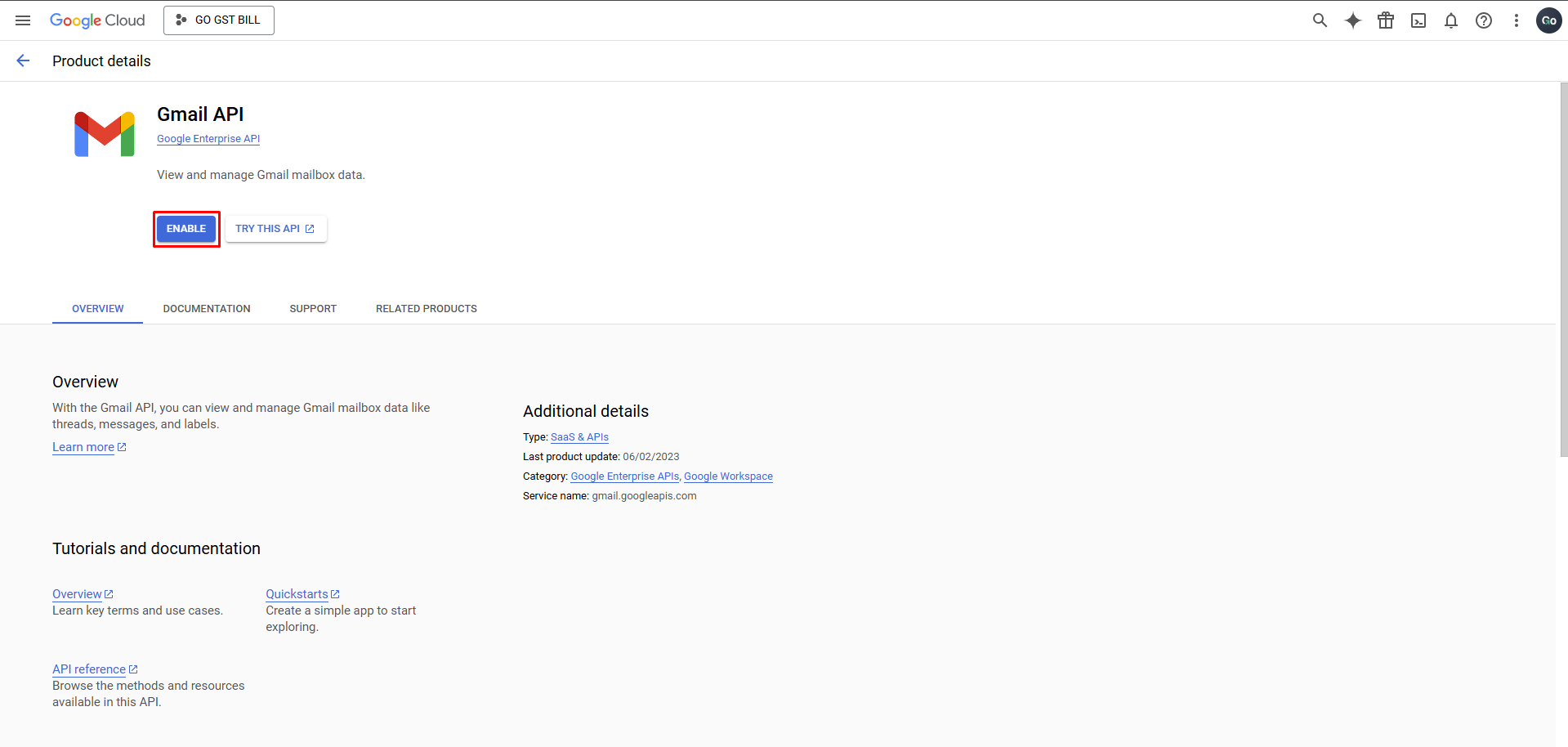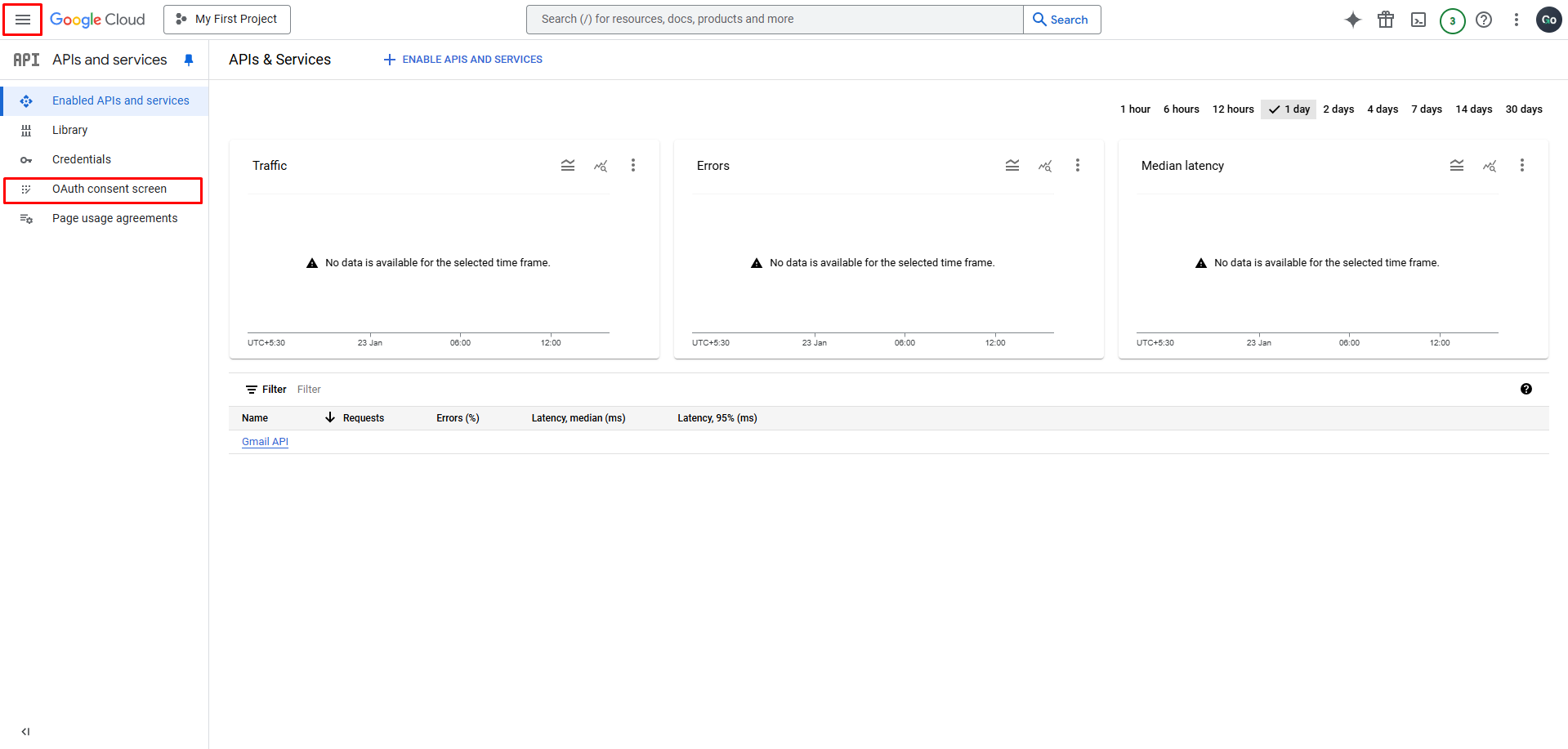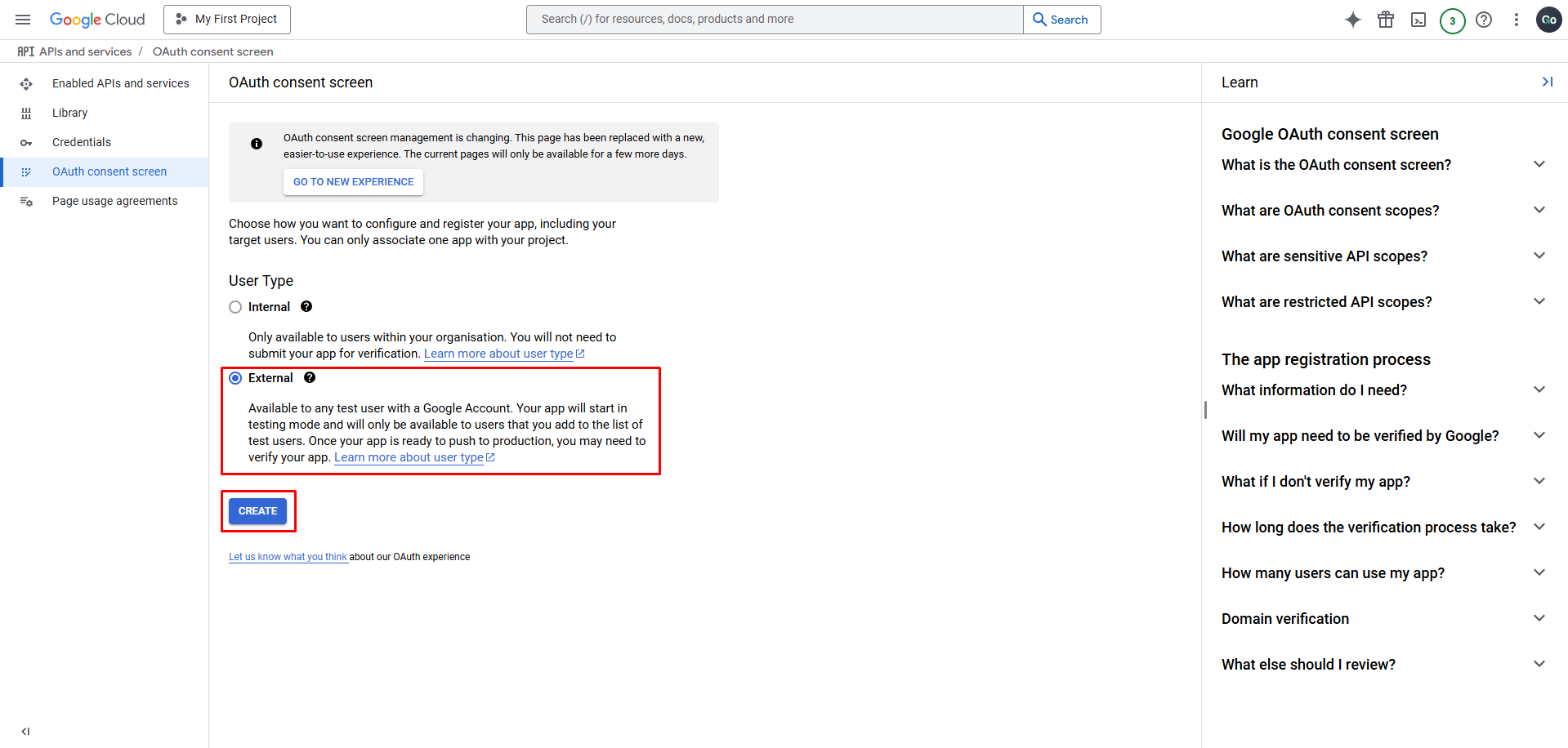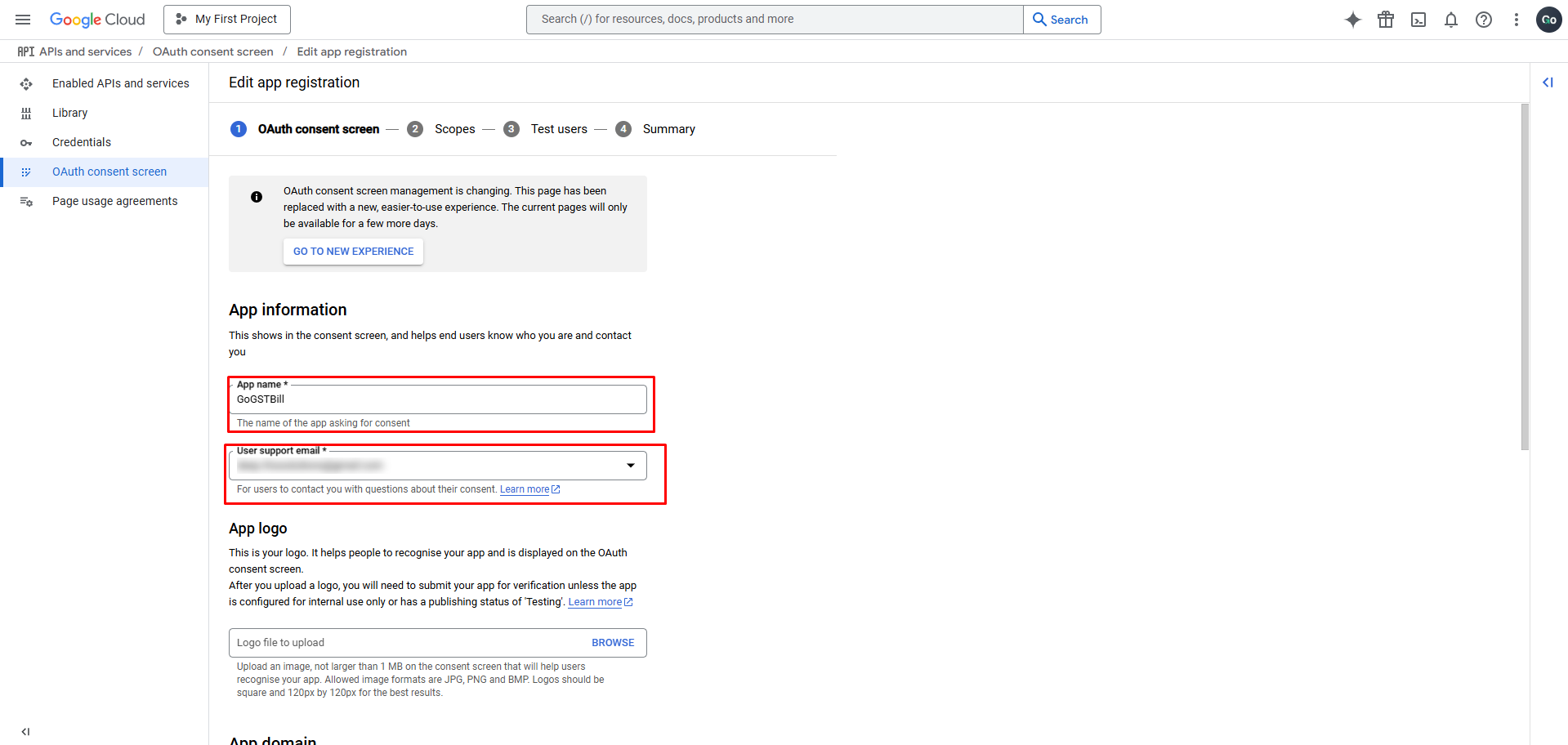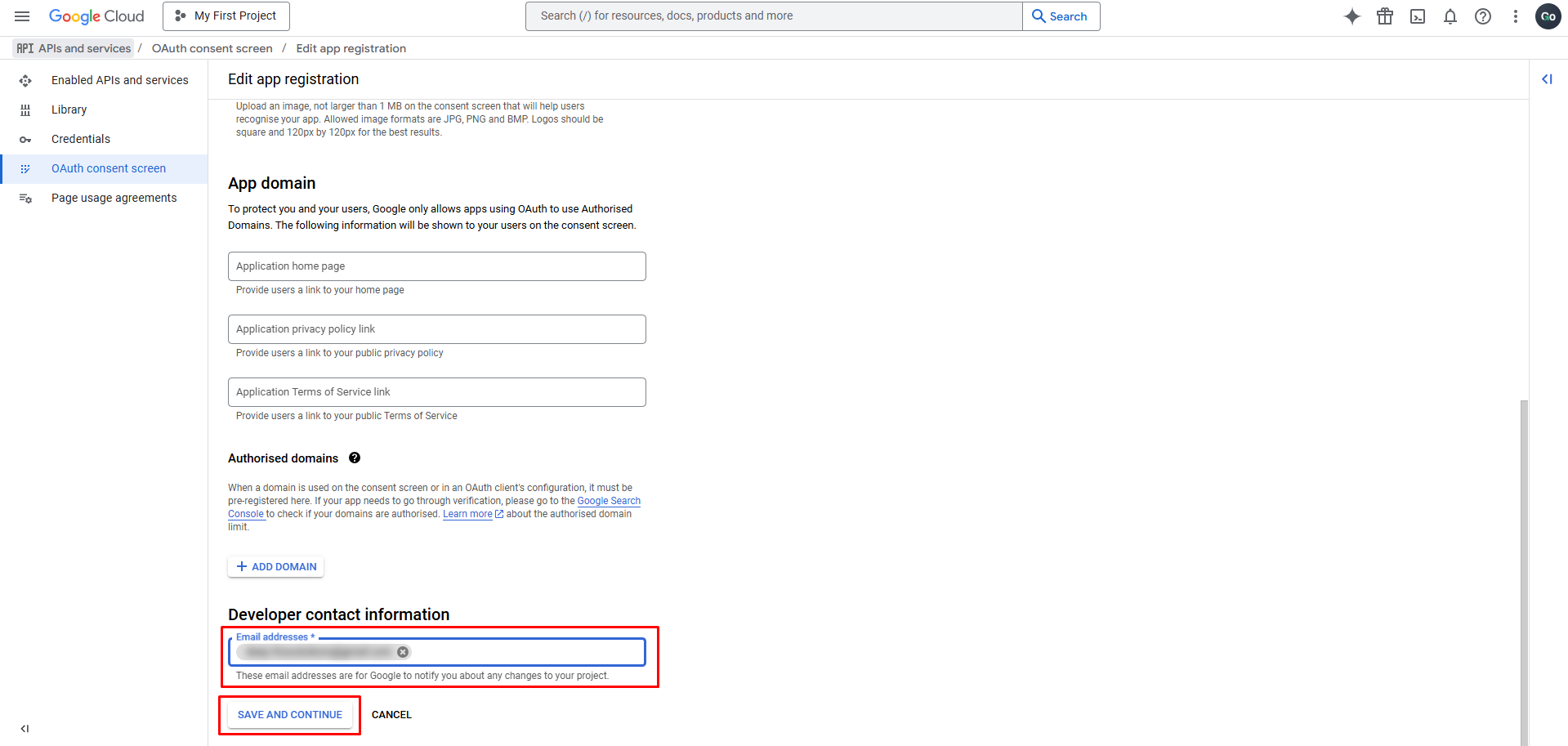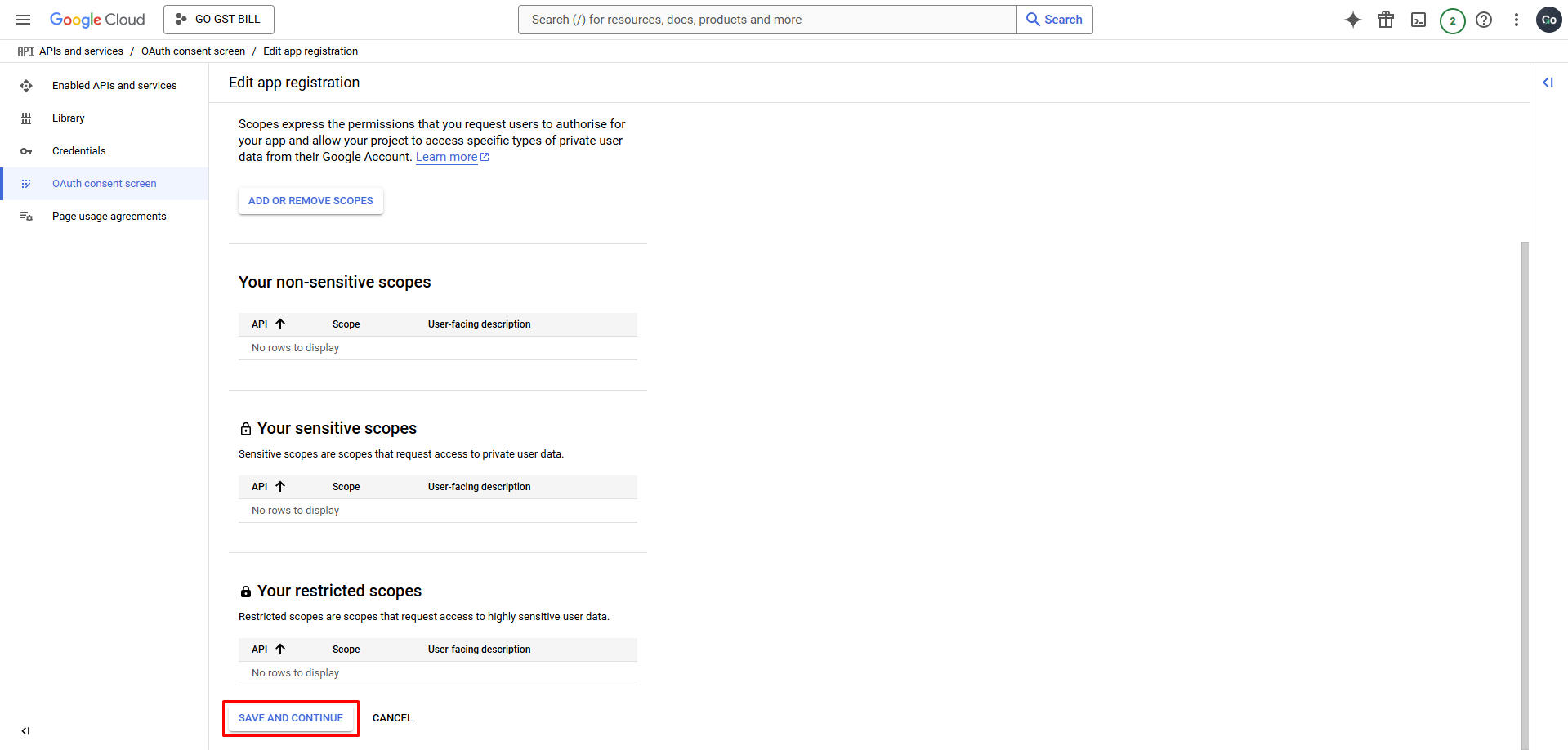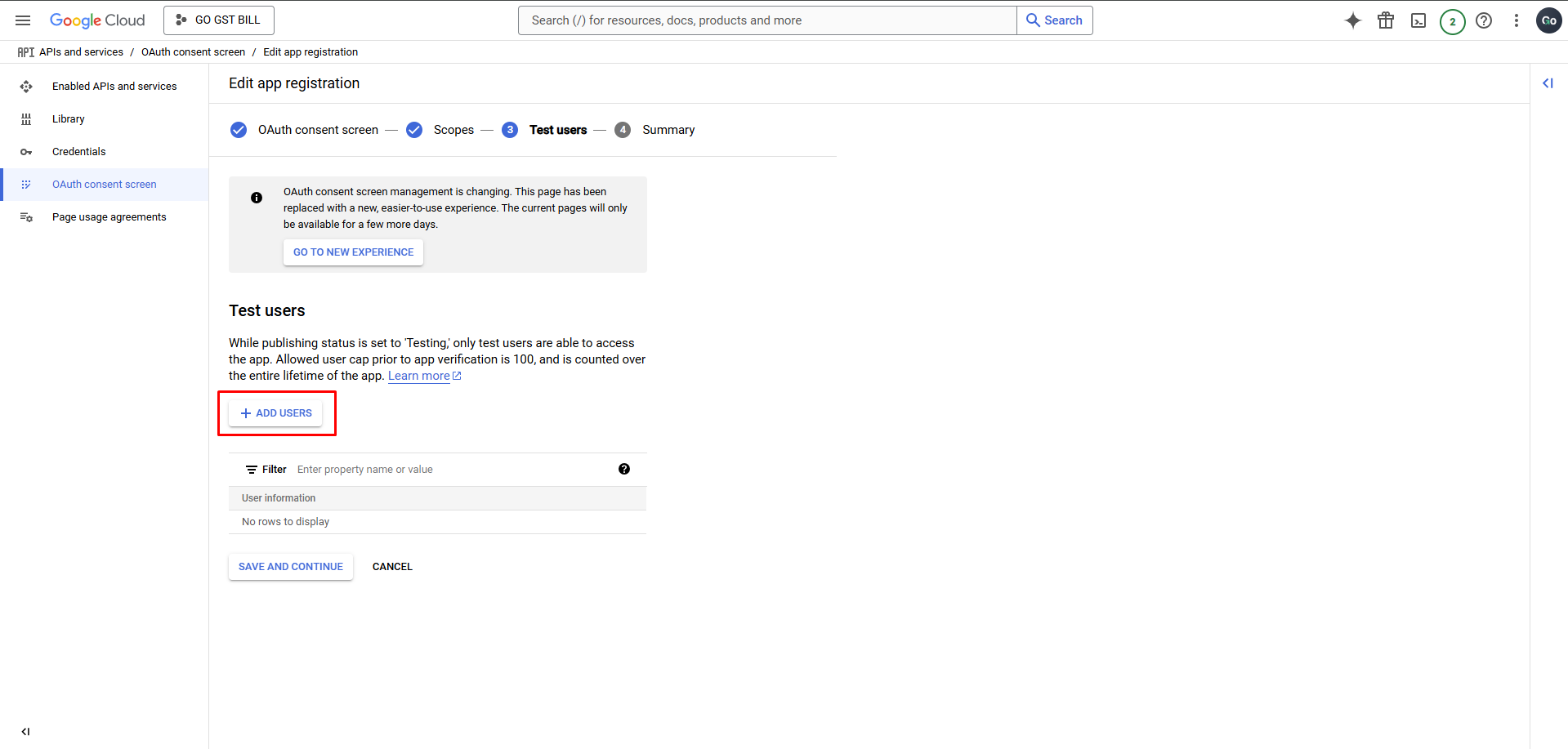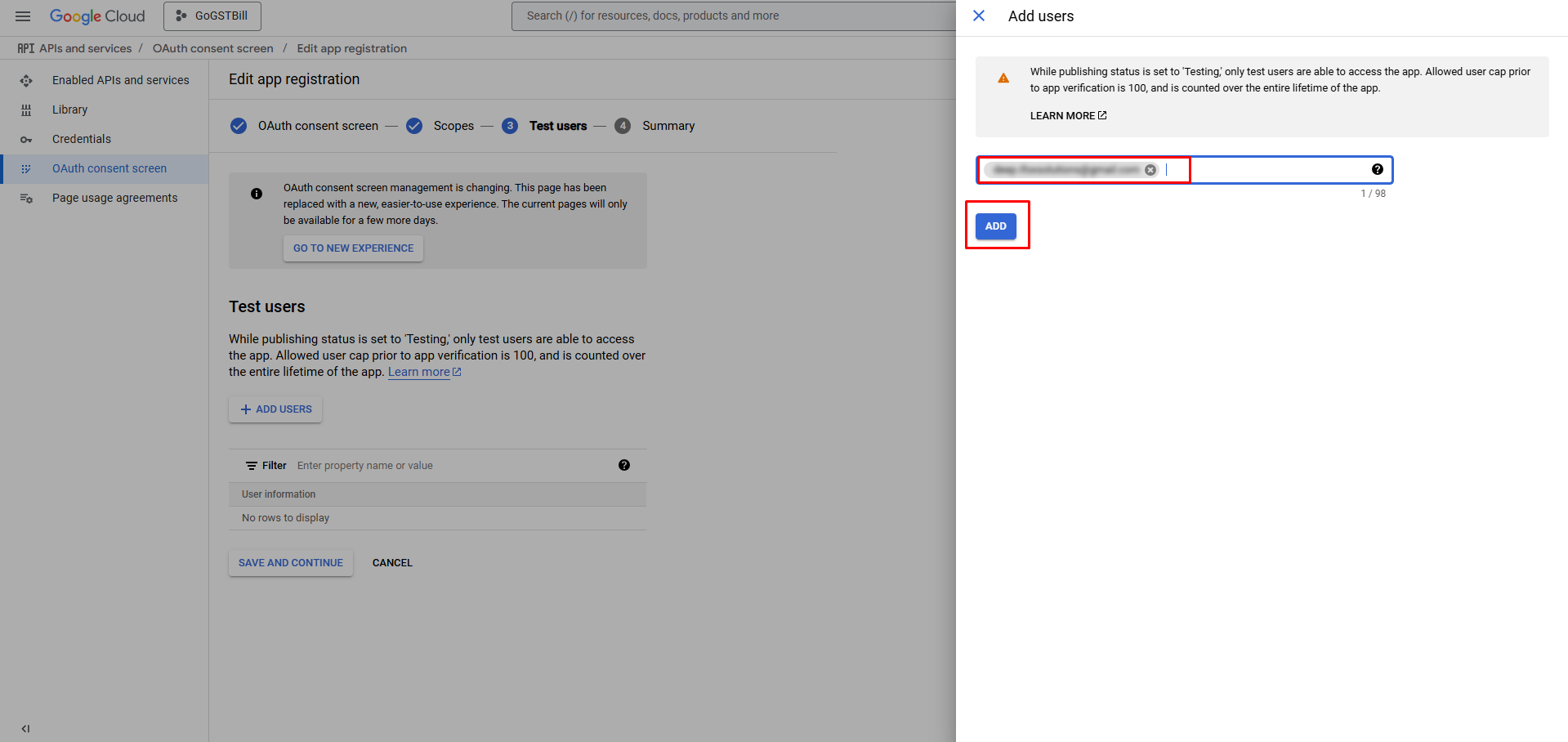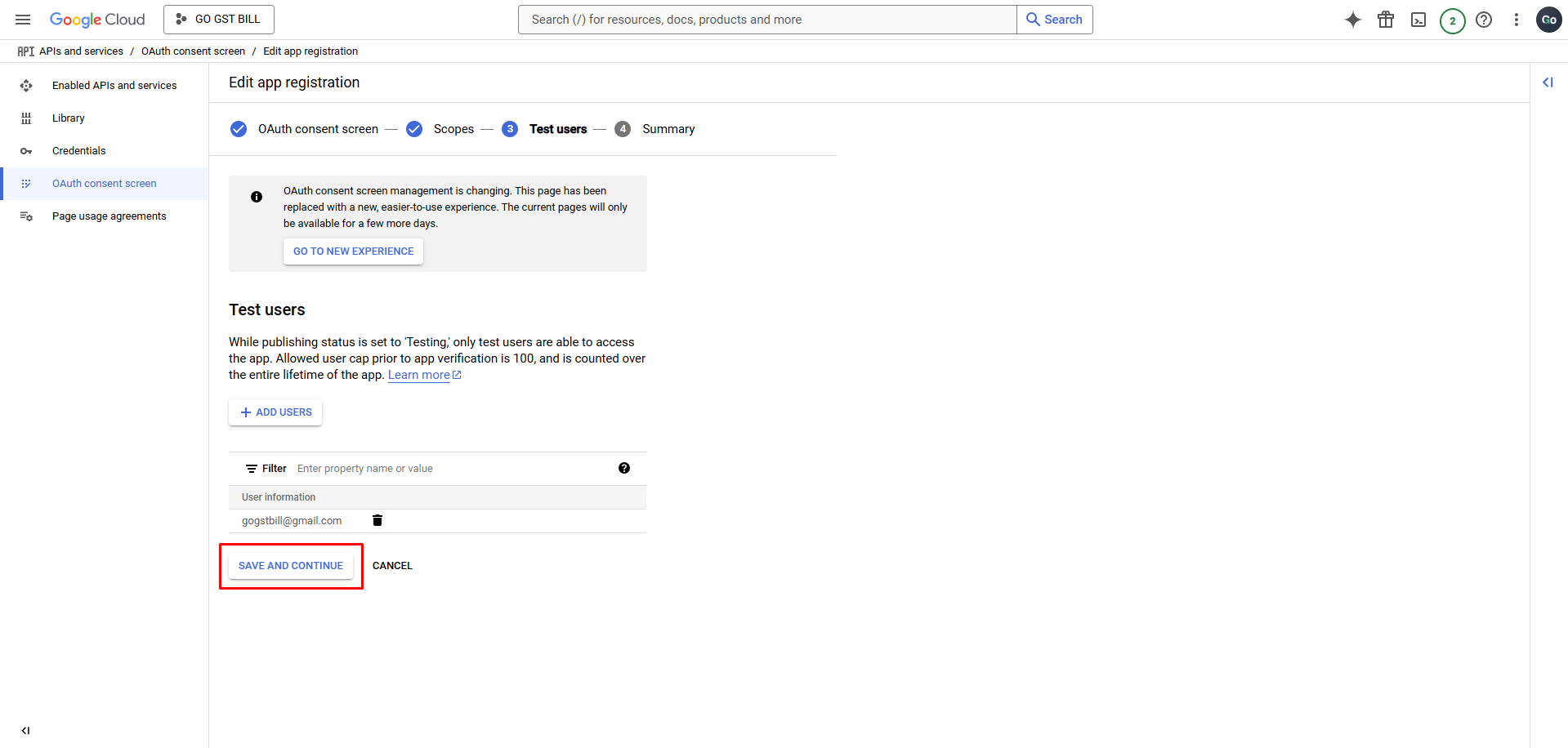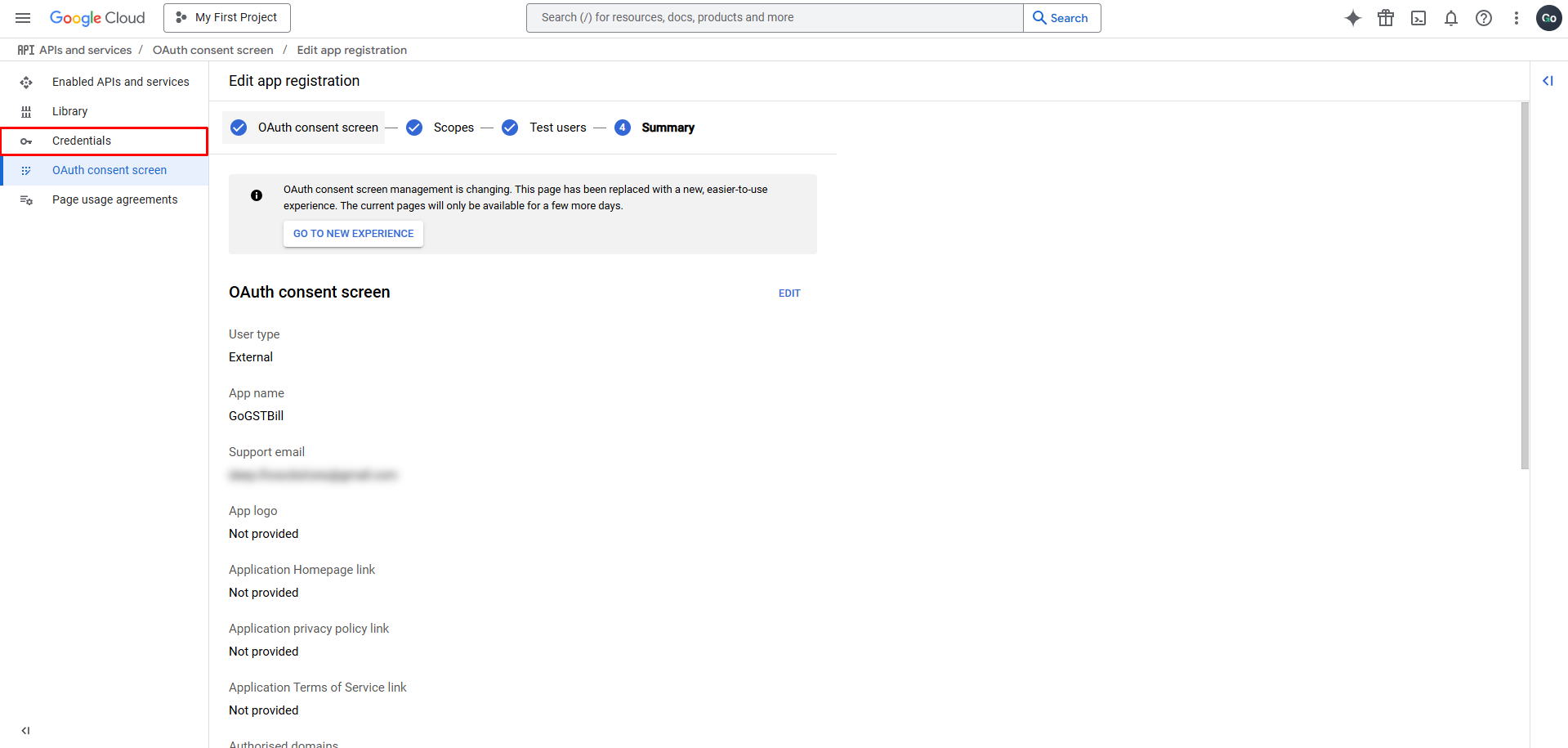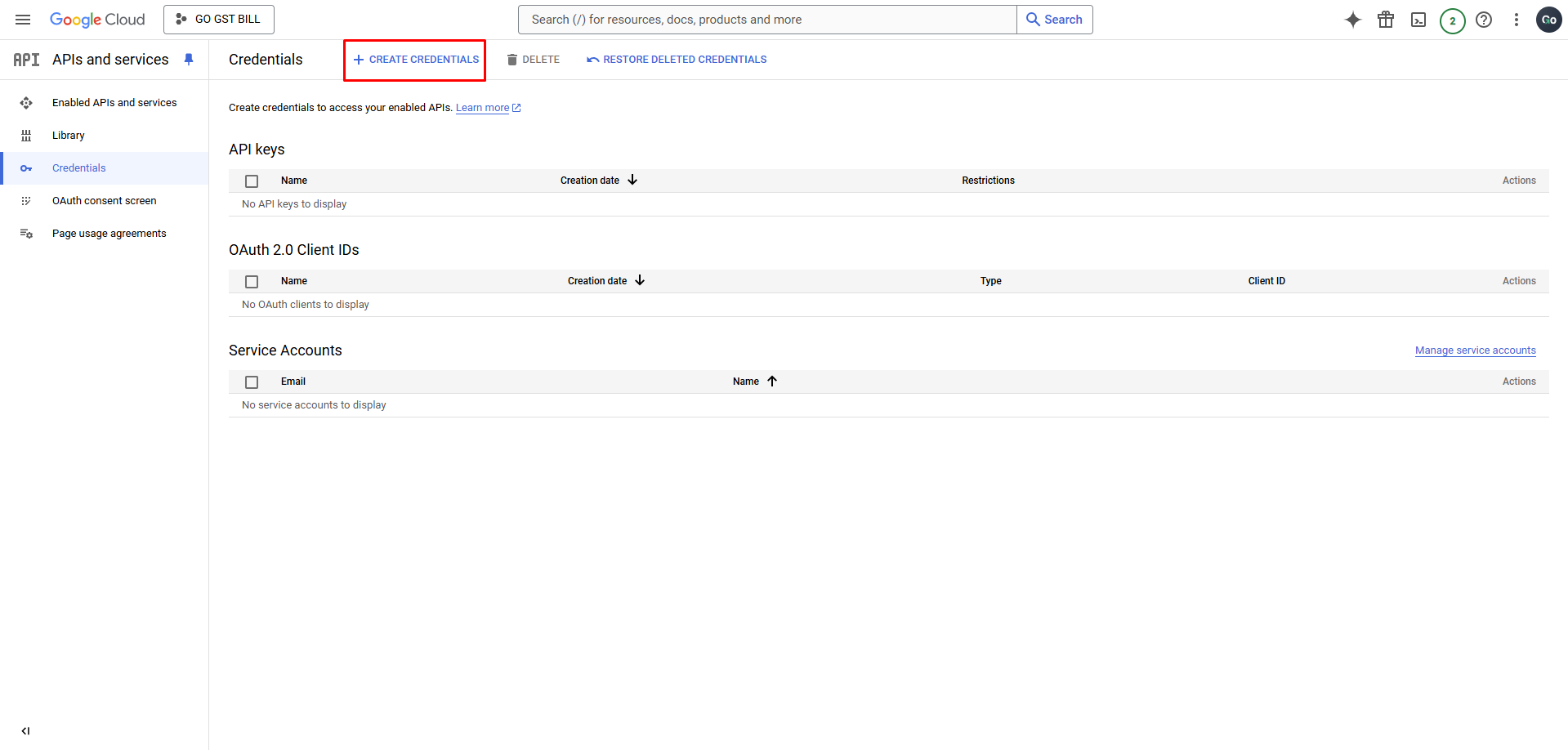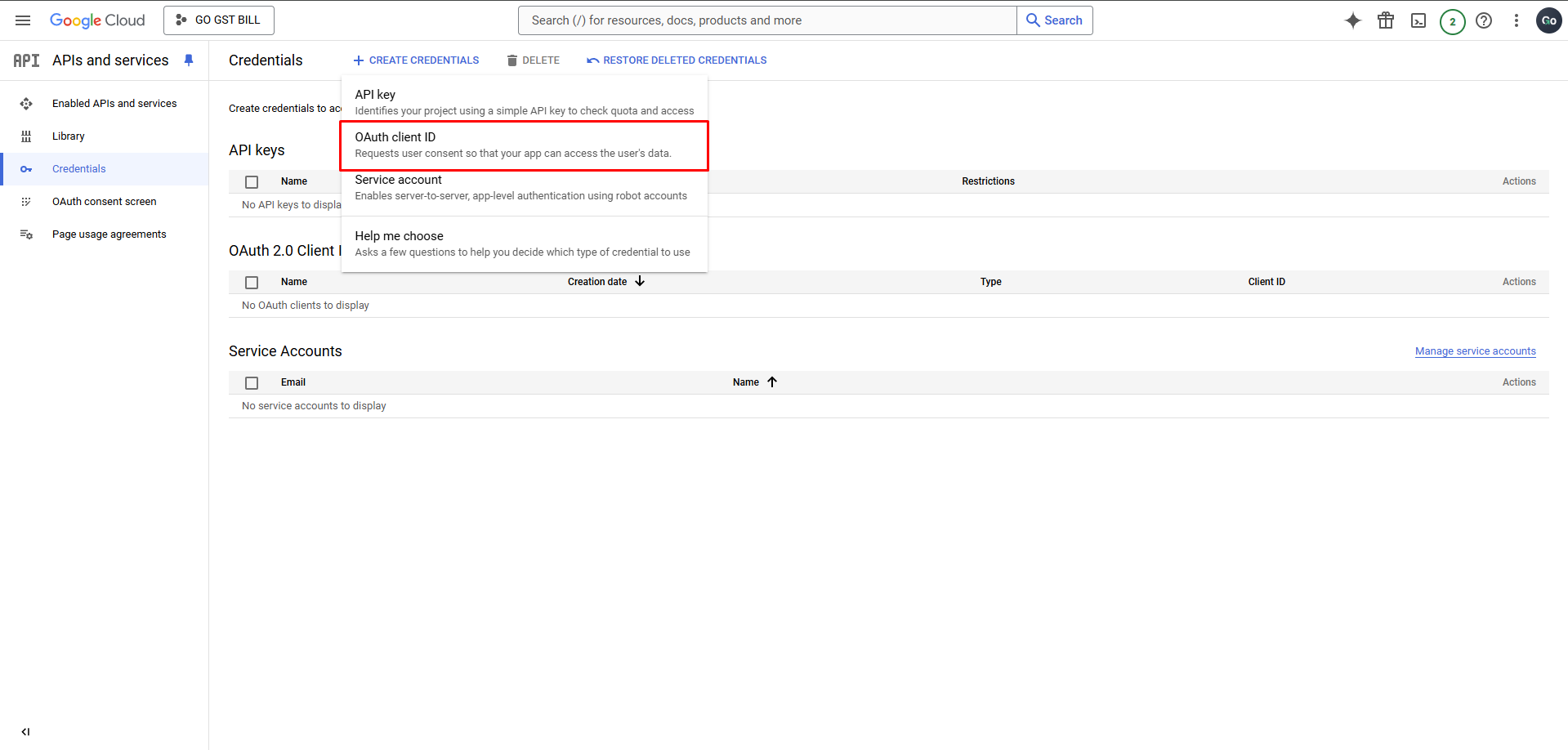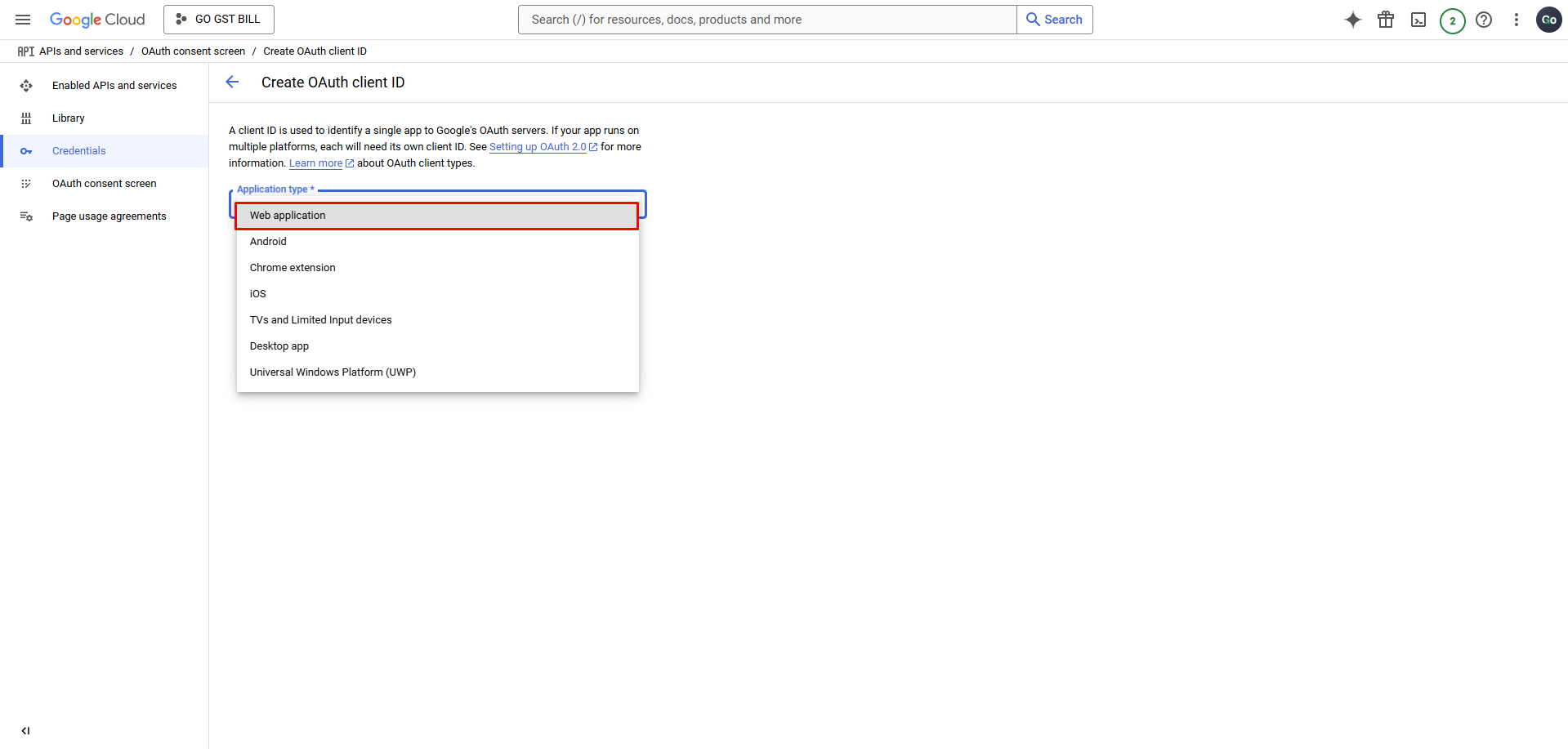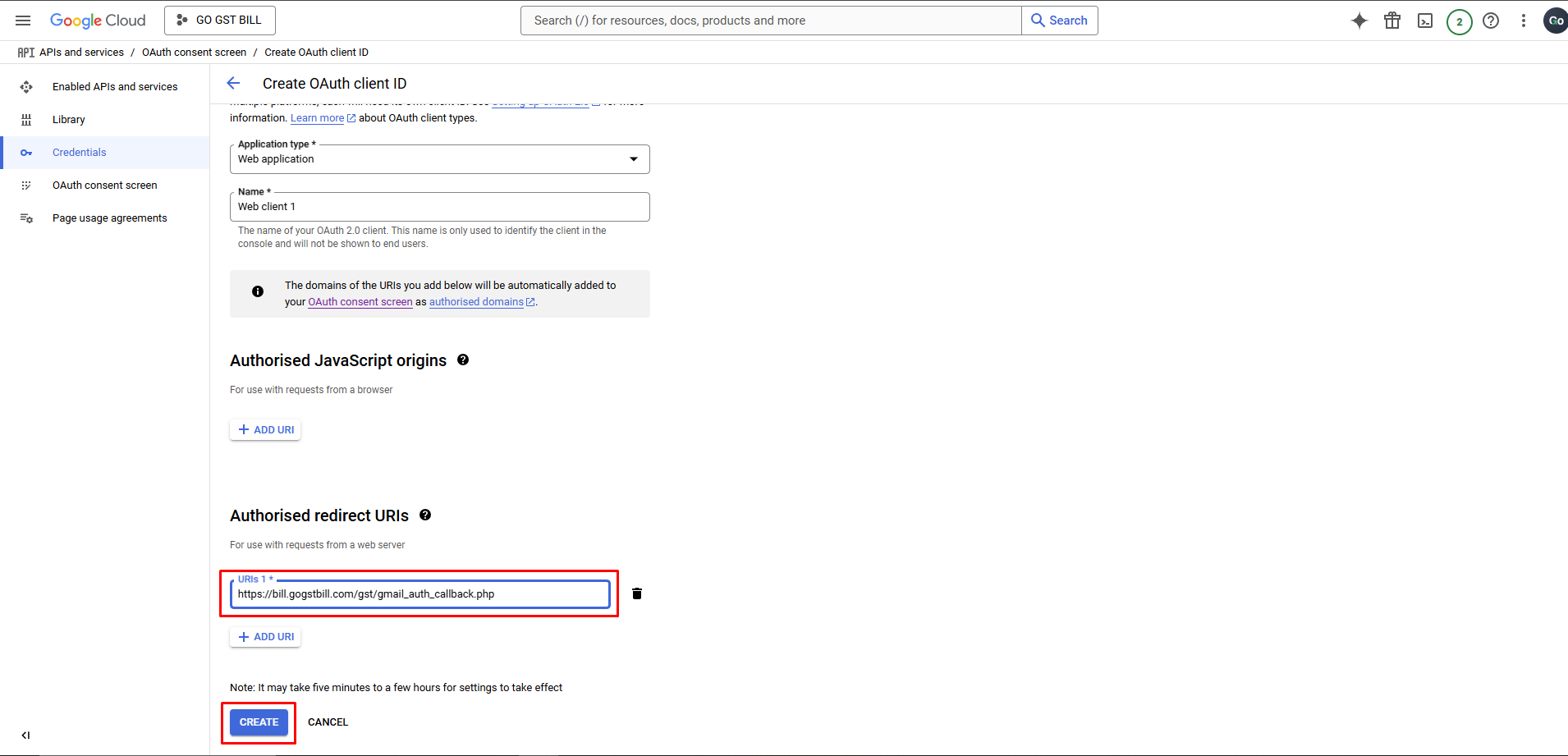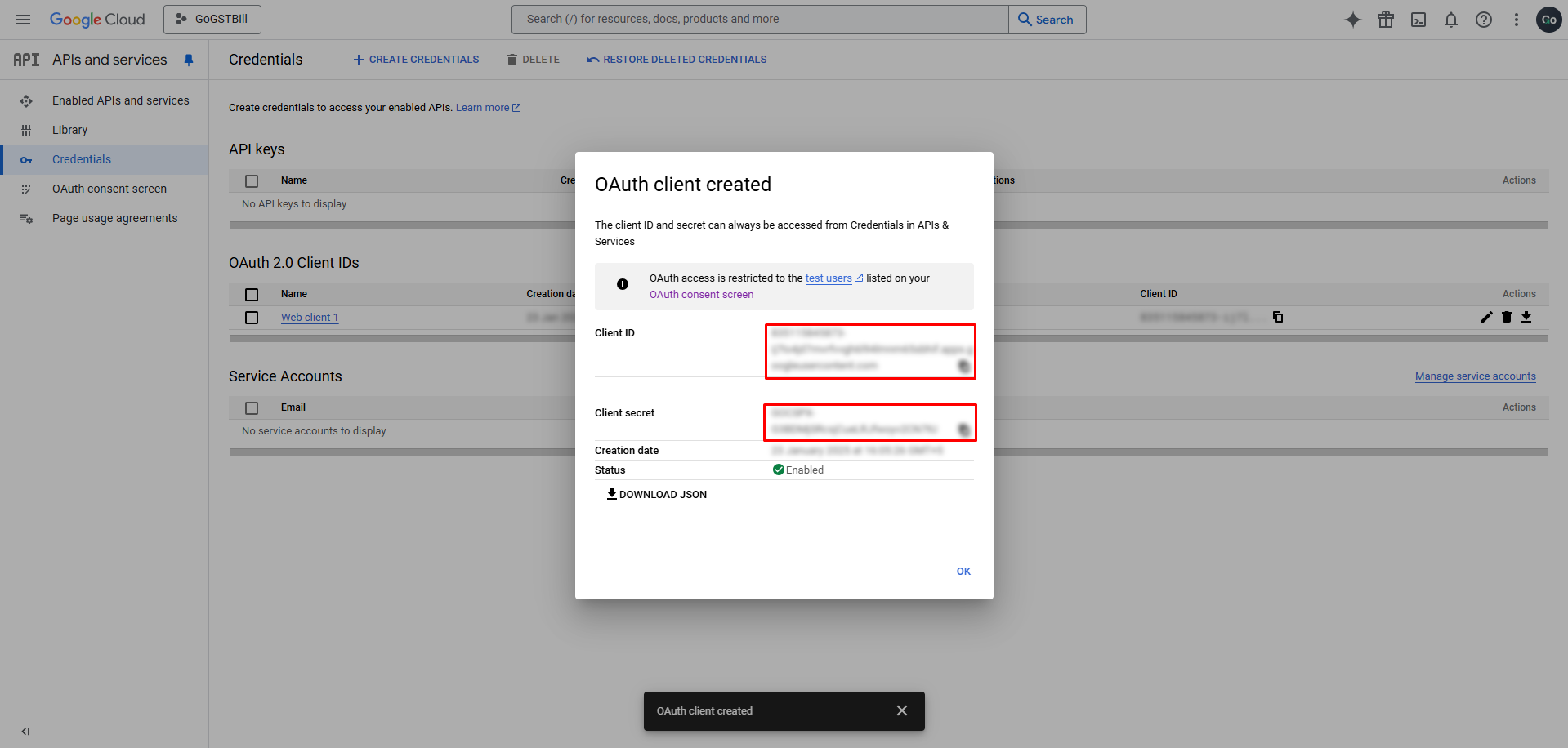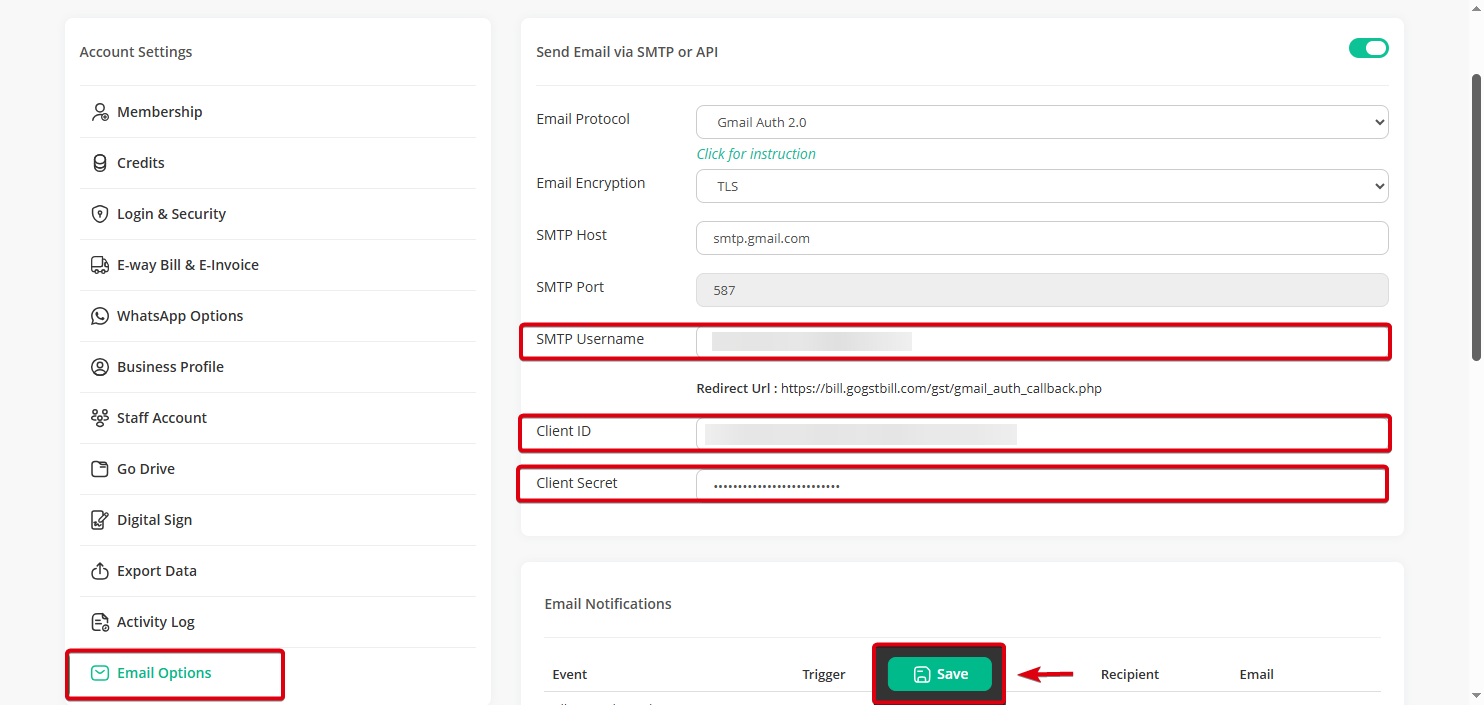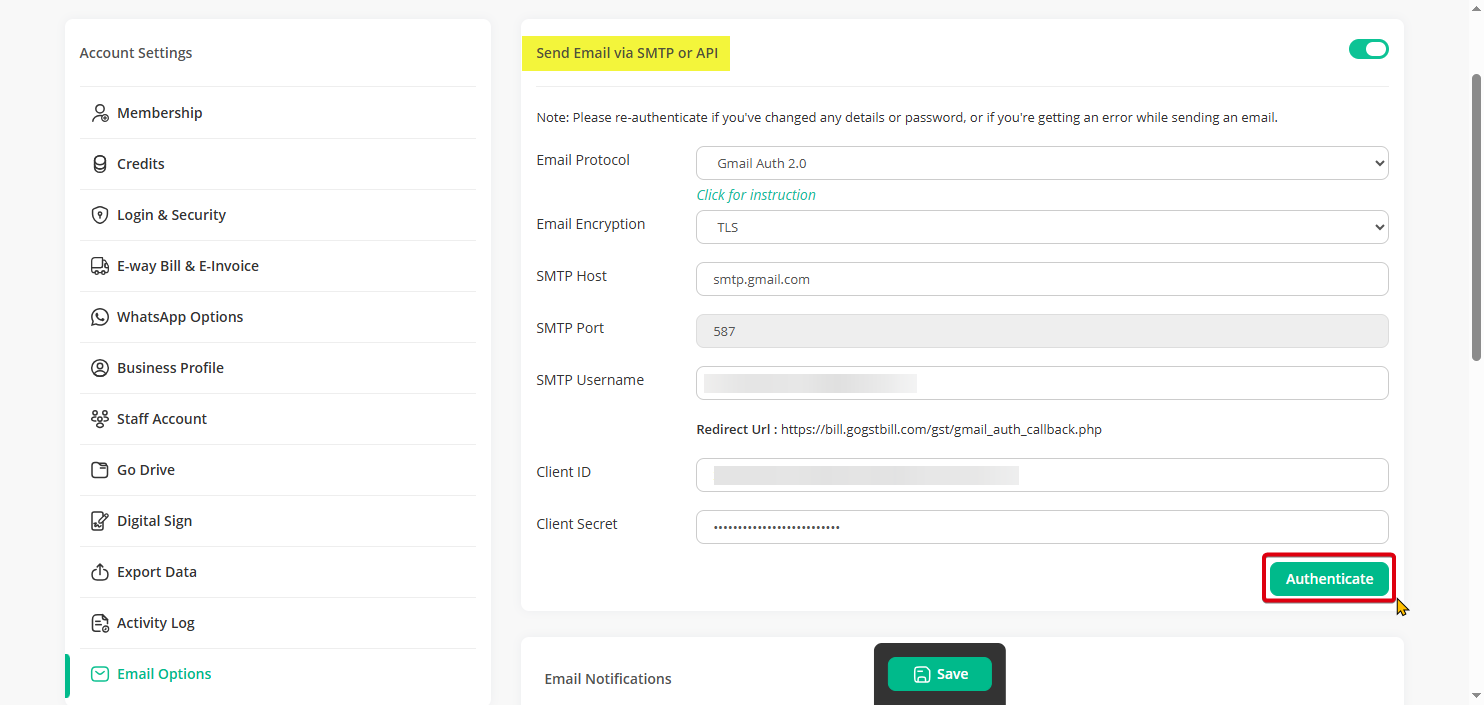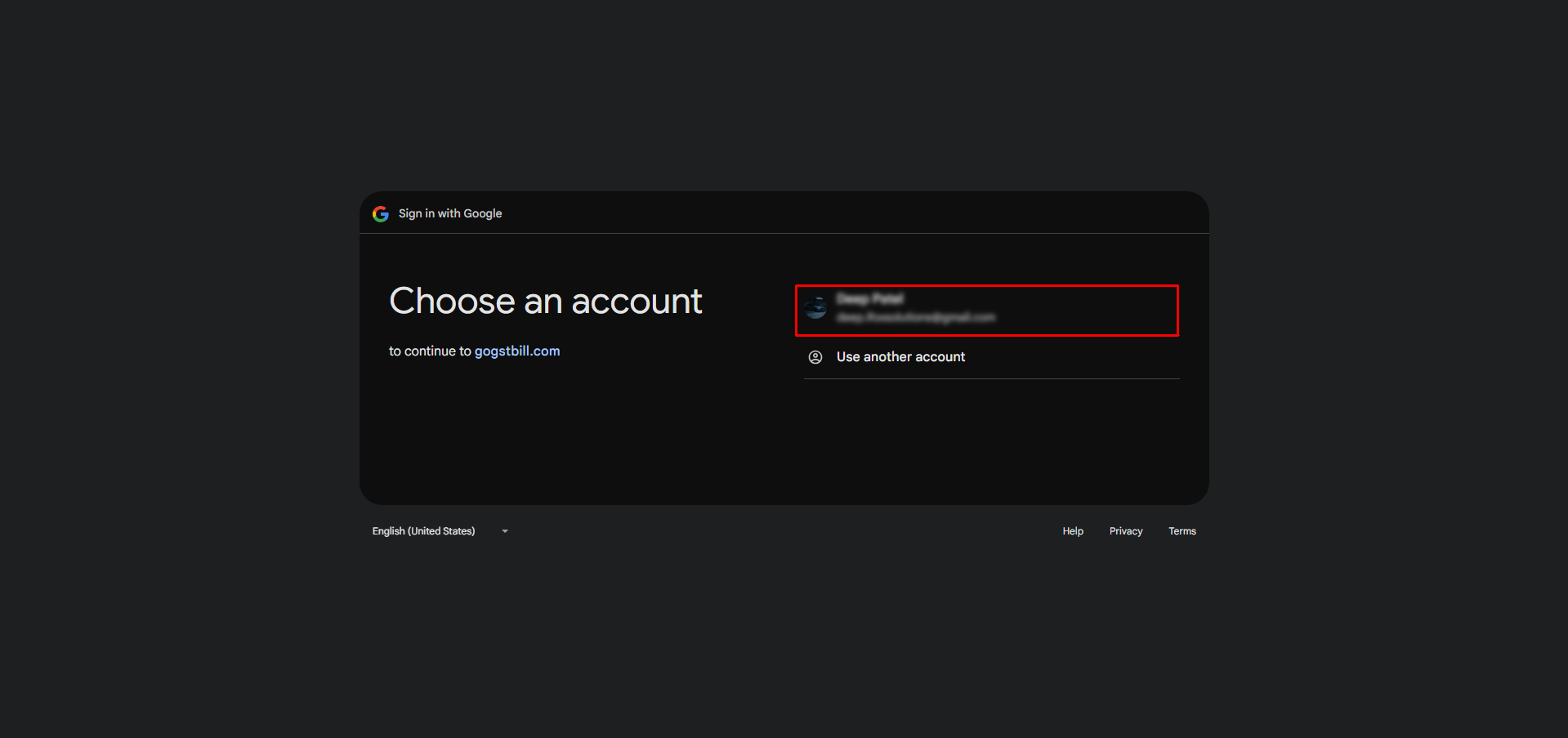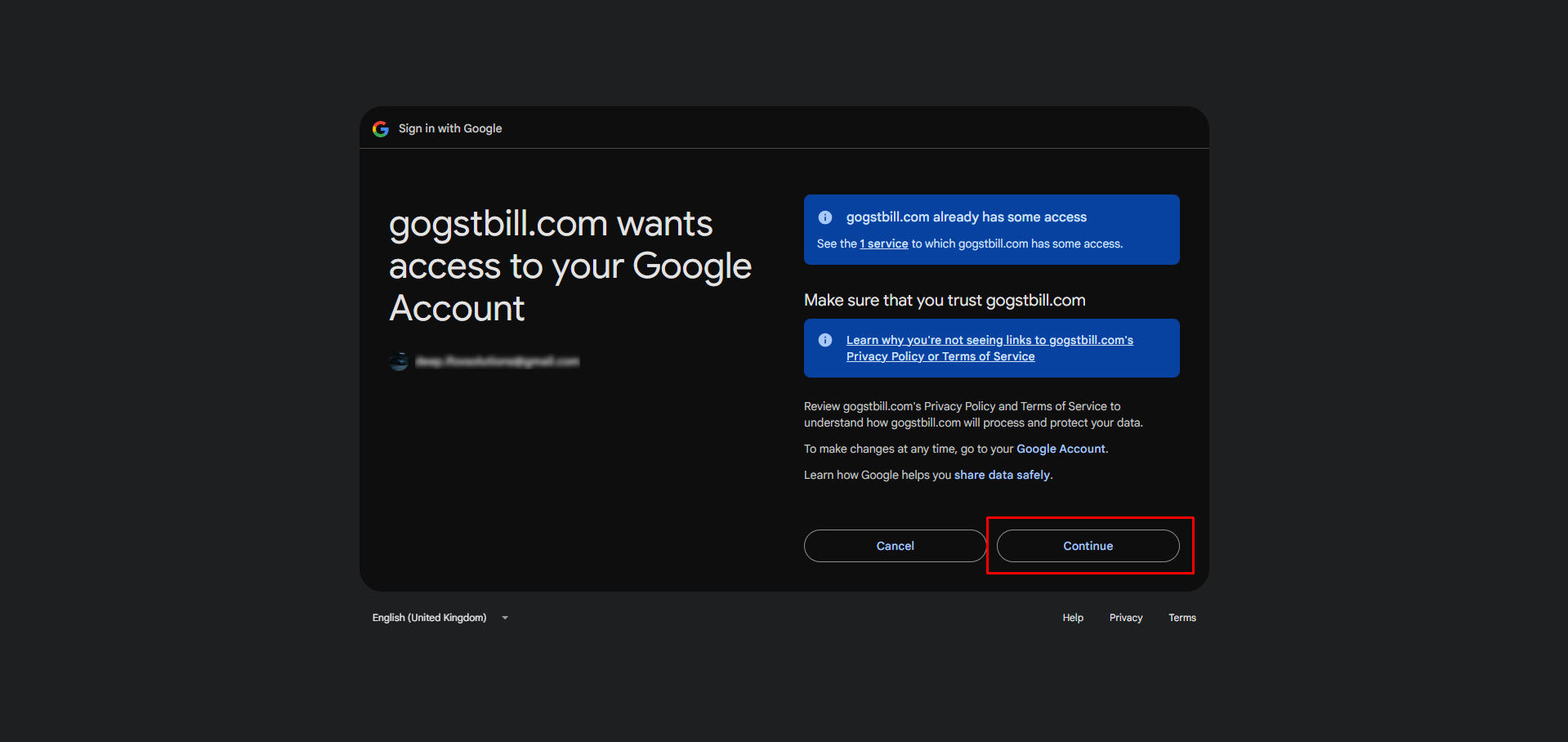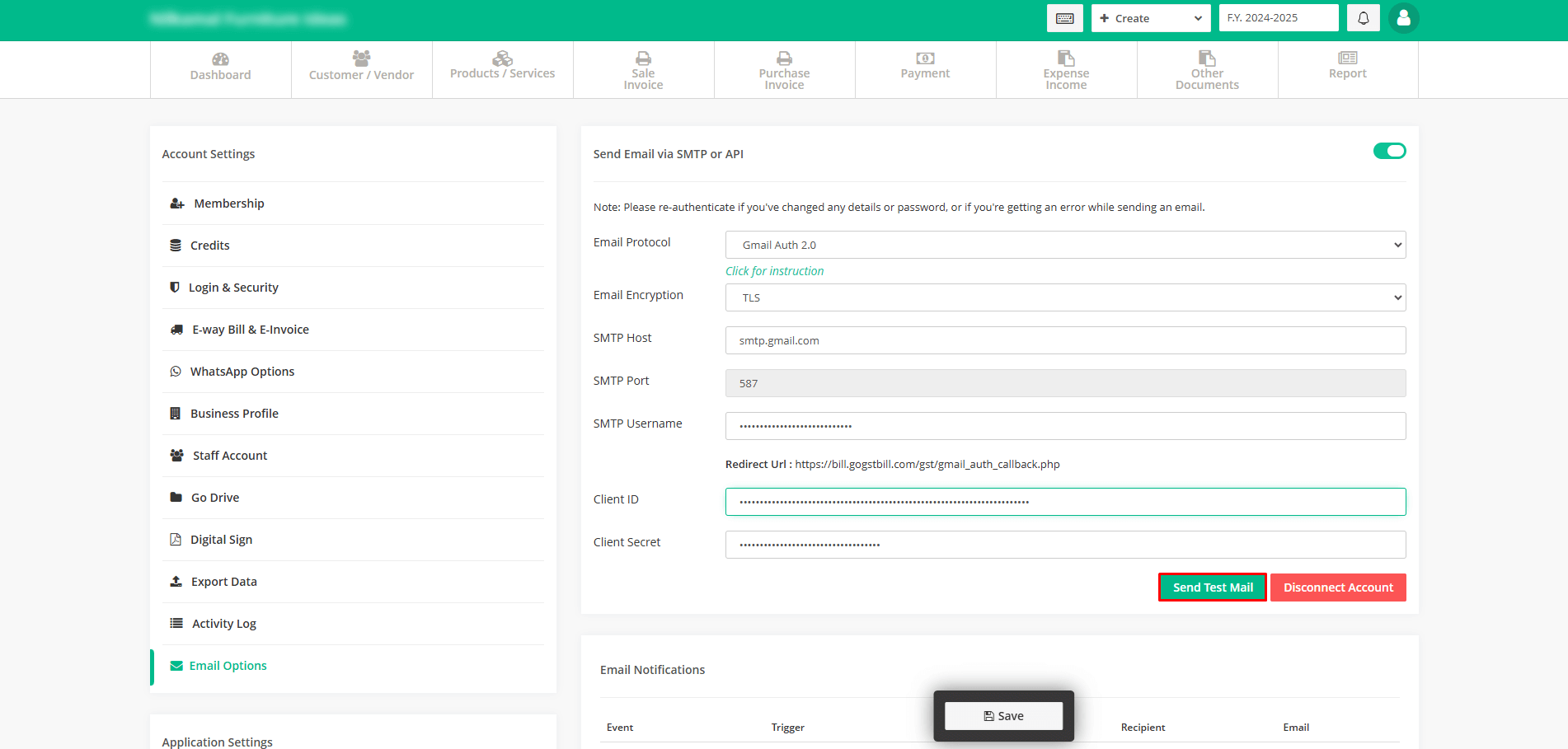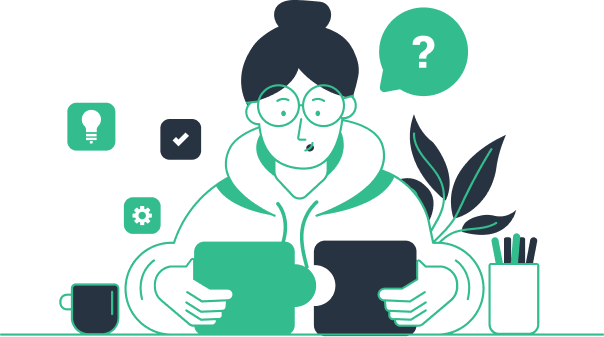Step 1: Go to Google Cloud Console
Step 2: Click Select a project button in the top navigation bar
Step 3: Click New Project button
Step 4: Enter “Go GST Bill” in project name and click Create button
Step 5: After creating the project, click Select Project
Step 6: Open menu by clicking top left menu button and select APIs and Services
Step 7: Use the search bar to find Gmail API, then click on it
Step 8: Click the Enable button to activate the Gmail API
Step 9: In the sidebar, click on OAuth consent screen
Step 10: Select External as the user type and click Create
Step 11: Enter “Go GST Bill” in App Name field, and select your email in User support email dropdown
Scroll down to “Developer Contact Information” section and add your Gmail address in Email address field then click Save and
Continue
Step 13: On the Scopes page, click Save and Continue without adding any scopes
Step 14: In the Test Users section, click Add Users
Step 15: Enter your Gmail account and click Add
Step 16: Click Save and Continue to finish setting up the consent screen
Step 17: From the sidebar, go to Credentials
Step 18: Click the Create Credentials button at the top
Step 19: Choose OAuth Client ID from the list
Step 20: Select Web Application as the application type
Step 21: Click Add URL button under the Authorized Redirect URLs section
Add this URL in URIs 1 field: https://bill.gogstbill.com/gst/gmail_auth_callback.php
Click Create to proceed
Step 22: Copy the Client ID and Client Secret generated for your application, you have to enter this value in Go GST Bill settings page
Step 23: Enter your Gmail address in SMTP Username and Client ID & Client Secret that we generated in last step and click on Save button
Step 24: Click on Authenticate button
Step 25: Select your Gmail account & click on Continue button
Step 26: If authentication is successful then it will show Disconnect Account button and you will see a button to Send Test Email.
Note: You have to repeat this process if you change Gmail account.