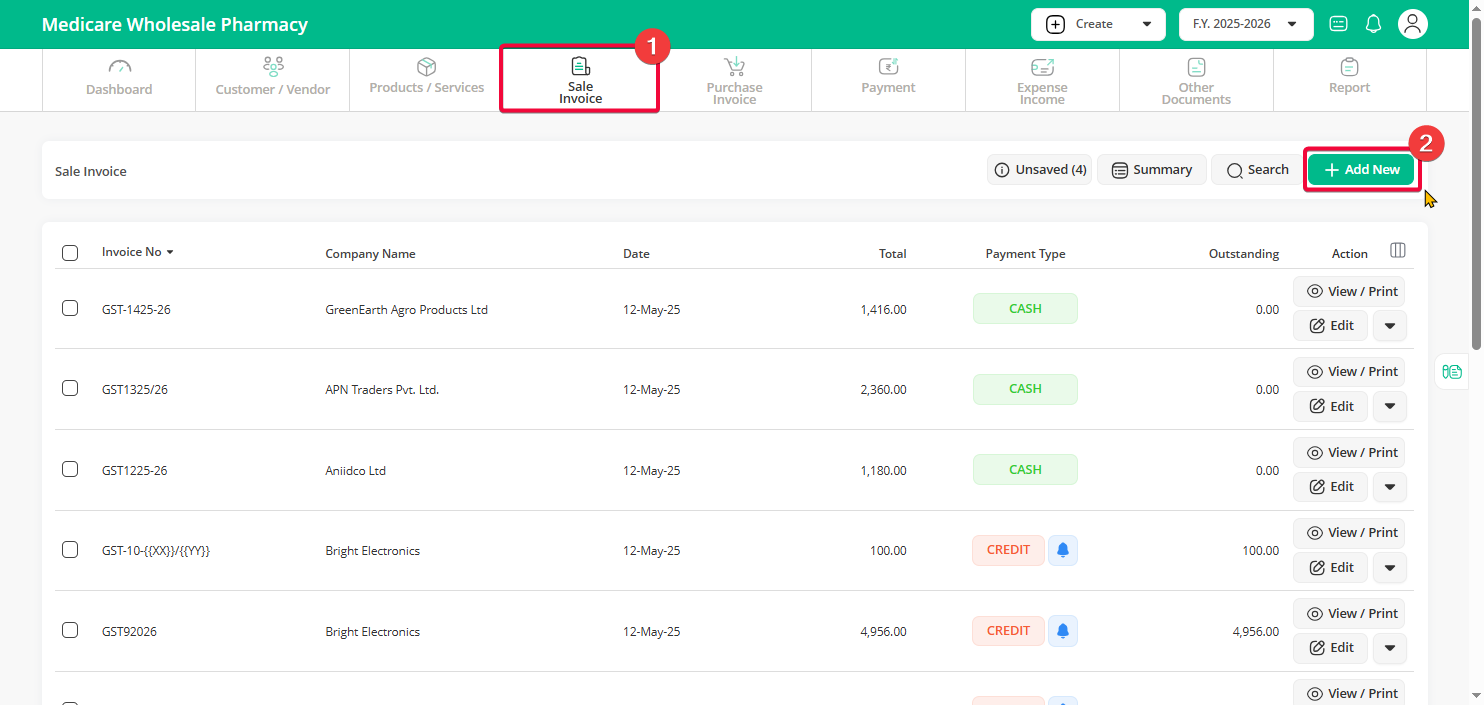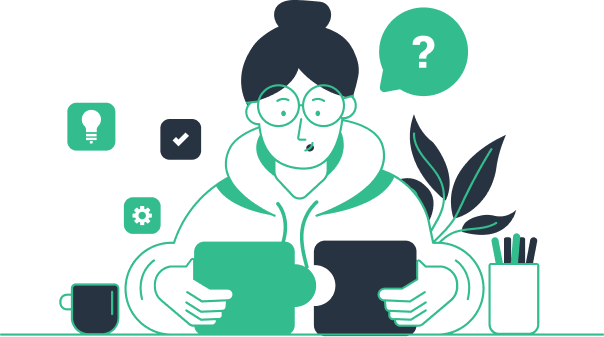Step 1: Click on the Sales Invoice menu, then click on the Add New button.
Step 2: Fill in the customer details, invoice number, product details, and payment information to complete your sales invoice.
Section 1: Customer Information Section:
– Select customer from the list or if you do not have that customer click on Add Customer button to add new customer
Section 2: Invoice Detail Section:
– Select Invoice Type : Regular, Bill of Supply, Export
– Invoice No. & Date will be auto selected but if needed you can change it
– Enter other information like Challan No, Challan Date, E-Way No (These fields are customizable from the settings)
Section 3: Product Items
– Select the Product from the list or if you have not added your product click on “Add Product” button to add a new product
– Other details like HSN, QTY, UOM, Price, GST will be auto-filled based on what you have entered when creating a product. If needed you can edit it or add if it’s blank.
(Enter Price and select GST if your selling price is excluding, Or if your price is including then select GST and enter Total amount it will auto calculate Price)
– Select all the products that you want to add to the sale invoice
(You can use “-” button to remove any product, and use “+” button if you want to add a new item in between already added items)
Note: You can change the Discount in Rs or % from the discount toggle button
Note: If you want to add extra changes like Packaging, Transport you can add that by clicking on “Add Additional Charges” and then you have to add those charges in the invoice, the same way as you added items
Section 4:
– Select the Due date if you are creating the bill on credit
(Note: If you want to set the default due days, you can set it in the settings option)
– Choose the bank details from the drop-down which you want to show in the invoice
(Note: If you have not added bank details or UPI ID, you can add them from the settings option)
– It will use default Terms & Conditions, if needed you can change it for this specific invoice or you can also change default Terms & Conditions from the settings option
– If you want to add any extra notes like Warranty you can add that by clicking the “Add Notes” button
Section 5:
– You can add TCS or discount if needed
Note: Both fields are customizable, you can change their label and function if you want to add that amount to the total amount or subtract from the total amount
Example: you can change the Discount name to Subsidy and click the “-” button and “%” button so it will subtract the entered % from the total amount.
– Set Round off to Yes or No as per your need
Step 6: Select the Payment Type Credit, Cash, Cheque, or Online
Credit will mark the invoice as unpaid, If you have selected Cash, Cheque or Online enter the received amount and payment note for your reference (payment note will not be printed on the invoice)
Note: If you have saved the invoice with Credit and after that, if you want to add payment then you have to create a Payment Receipt
Step 7 :
– If you want to create a Delivery Challan along with the sale invoice then select the check box.
– You can add any remark in the Document note section (it’s for internal use and will not be printed in the invoice)
Example: Like who created this invoice or reason if you have given a special price or discount
Step 8 : Save your invoice by clicking the “Save” button or “Save & Print”
Click on the Discard button if you do not want to save this invoice.