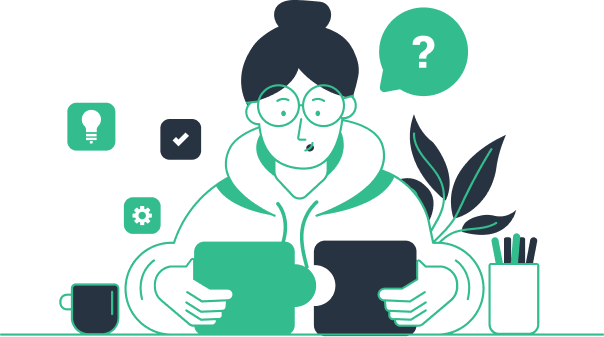Sometimes, your browser stores temporary files to help websites load faster. But this can cause problems if the website has been updated. Clearing your cache and cookies helps refresh these files, so everything works properly.
Follow these steps given below to clear cache and cookies:
For Google Chrome:
- Open Chrome > Click the three dots in the top-right corner > Settings.
- Scroll down to Privacy and security > Click Clear browsing data.
- Switch to the Advanced tab.
- Select:
– Browsing history
– Download history
– Cookies and other site data
– Cached images and files - Click Clear data and Restart Chrome.
For Mozilla Firefox:
- Open Firefox and click menu in the top-right corner. Then, go to Settings.
- In the Privacy & Security section, scroll down to Cookies and Site Data and click Clear Data.
- Make sure both Cookies and Site Data and Cached Web Content are checked.
- Click Clear and confirm the action.
- Close and reopen Firefox to see the changes take effect.
For Microsoft Edge:
- Open the menu (three dots) > Settings.
- Go to Privacy, search, and services > Delete browsing data > Choose what to clear.
- Select Browsing history, Download history, Cookies and site data, and Cached images and files, then click Clear now.
- Restart Edge.